Add a Dashboard Link
You can use the tourl operator to link values in a dashboard to any other dashboard where you have View permissions. You can also pass dynamic values to these dashboards and searches based on a table entry.
These in-query links provide convenient drill down capabilities for problem solving. For example, if you track user activity on your website in a dashboard, you can have a panel that provides summary statistics for each user, such as number of logins, as well as links to details that open searches or other dashboards with specific search and dashboard usage statistics.
The following dashboard is an example in-query links, shown in parallel columns.
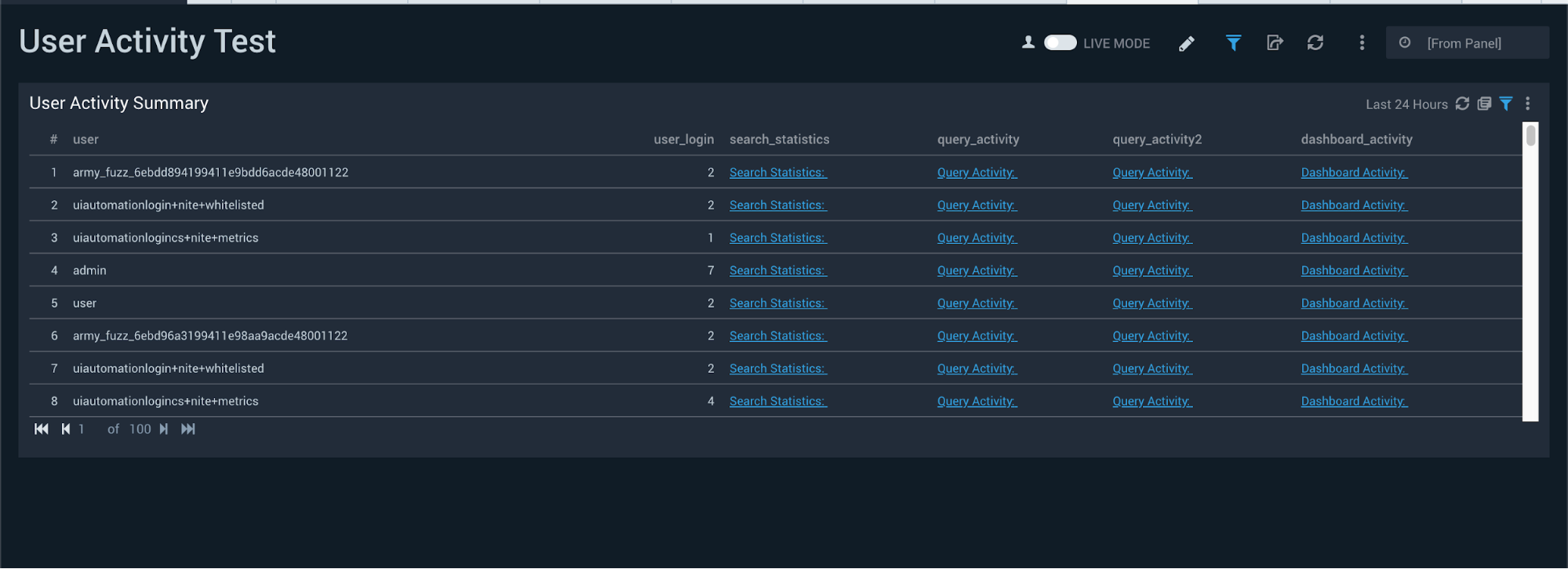
The following animation, illustrates how you can drill down into the data by selecting an in-query link.
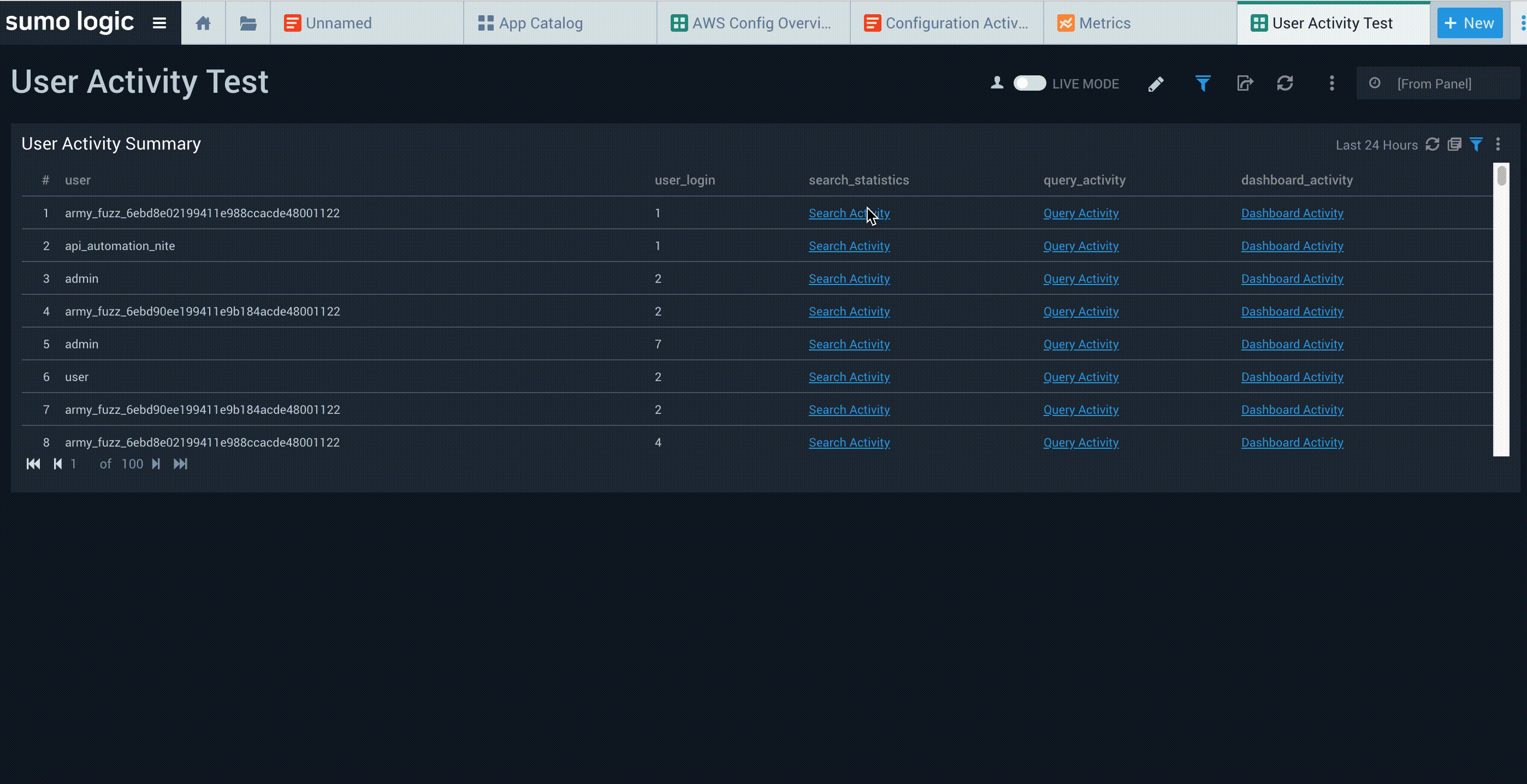
Tabs
When your URL points to another Sumo Logic feature from your account, such as a Dashboard (New), Search, Traces, or Collection page, you'll have the option to open the link in another Sumo Logic tab or browser tab.
Right-click the link to view the tab-options menu:
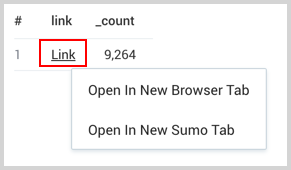
If you don't see the menu it's not a supported link.
- The URL must be from the same host.
- The menu isn't available in full-screen mode.
Linking a Dashboard to another Dashboard
Now that you've seen the advantage of in-query links, this section shows how to use them to link one dashboard to another.
To create a link from one dashboard to another, we'll first get the link we want to put on the other dashboard:
- Open the dashboard you want to link to another dashboard and select the Share
icon.
- Select Shareable URL. You can toggle any of the options to share with filters, the timerange, and accessibility.
- Select Copy. The button text changes to Copied when the link has been copied to the clipboard.
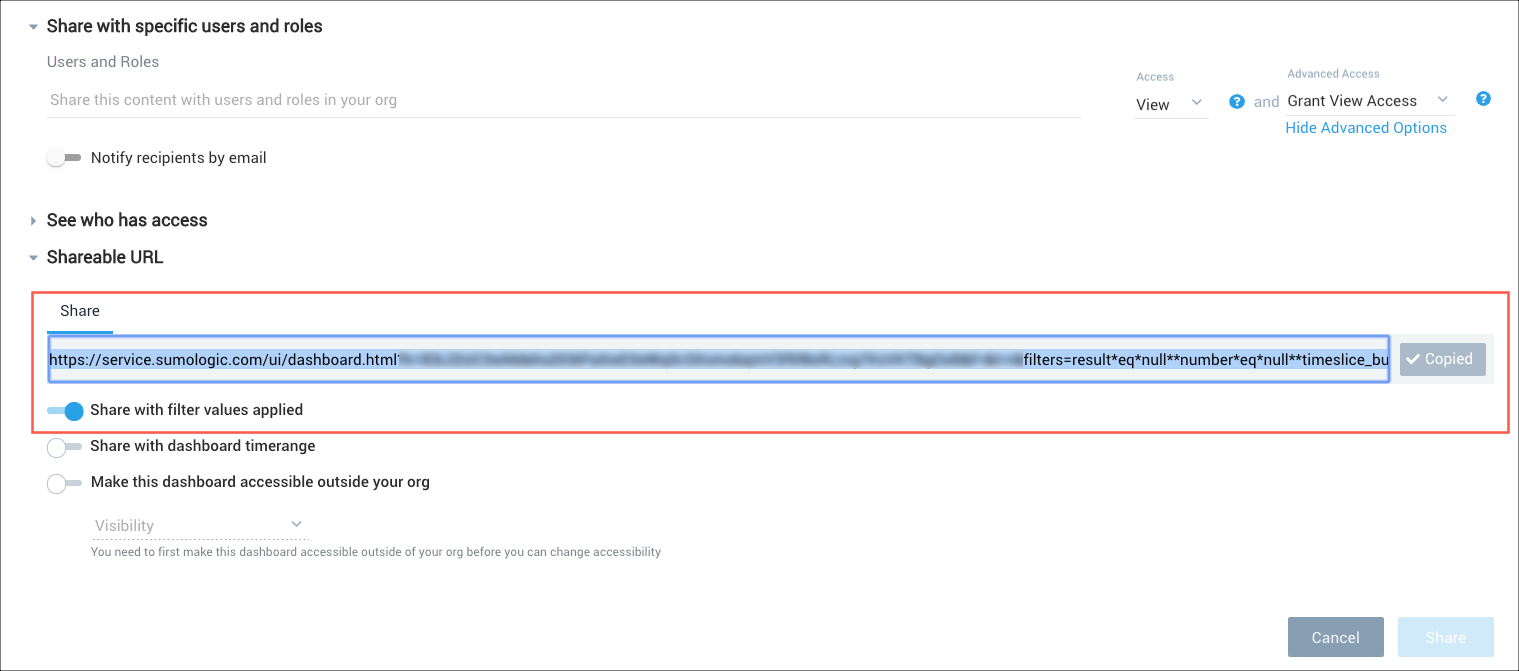
- Now, go to the dashboard where you want the link to appear and click the Show In Search icon to edit the query of the desired panel. The following is an example query we'll edit for this task.
_sourceCategory=mycategory keyword
| json "score", "orgId"
| avg(score) as avg_score by orgId - Add a line to the end of your query using the toURL operator. The following assigns the Dashboard URL to the name Account Dashboard and adds it to the field org.
_sourceCategory=mycategory keyword
| json "score", "orgId"
| avg(score) as avg_score by orgId
| tourl("https://service.sumologic.com/ui/dashboard.html?k=example", "Account Dashboard") as org
Customize filters from a query
A Dashboard that is configured with filters can be provided with custom filter values through its URL.
Dashboard filters are in the format: filters=<filtername>*eq*<value>. For example, if you have a filter on the field _source and that filter has a value of CrowdStrike your filter would be appended as:
&filters=_source*eq*CrowdStrike
The full dashboard URL and this filter would look like: https://service.sumologic.com/ui/dashboard.html?k=abcdefghi&f=&t=r&filters=_source*eq*CrowdStrike.
To apply a filter value through a query, use the concat operator to concatenate the custom value to the location in the URL where the filter value is located. Using the same query example from the previous section, we'll use the value of the orgId field as a filter value in the Dashboard URL.
_sourceCategory=mycategory keyword
| json "score", "orgId"
| avg(score) as avg_score by orgId
| tourl(concat("https://service.sumologic.com/ui/dashboard.html?k=abcdefghi&f=&t=r&filters=orgId*eq*", orgId), "Account Dashboard") as org
| fields orgid, avg_score, org
When the query runs the value from the field orgId will be concatenated (appended in this case) to the location of the filter value. For example, if the value of orgId was 999 the filter section of the URL would be &filters=orgId*eq*999.
Linking a Dashboard to a Search
Probably more common than linking a Dashboard to a Dashboard is linking a Dashboard to a search. You can use the linked Dashboard as a list of possible searches to help you investigate further by providing dynamic values as links.
Build your search and include the dynamic value for your link, using both the concat and urlencode operators.
For example, to build a query that gives login activity for a user:
urlencode(concat(“_sourceCategory=login_events and ” , user)) as search_querynoteWe dynamically added the user value to the search by adding the user field.
Create a URL and pass the search query you created as the parameter in the URL string.
| format ("https://{YourURL}/ui/#/search/@%d,%d@%s",querystarttime(),queryendtime(),search_query) as search_query_link
```
:::note
This example uses the same time range as the main query, but you can do any other time range if needed. Also, you must replace `{YourURL} `with your URL.
:::Create a hyperlink with the appropriate description using the toURL operator. For example:
| tourl(search_query_link , "Click Here") as search_query_link
```Add the search to the dashboard. The field search_query_link automatically converts to hyperlink in the dashboard. In our example dashboard, Click Here displays.
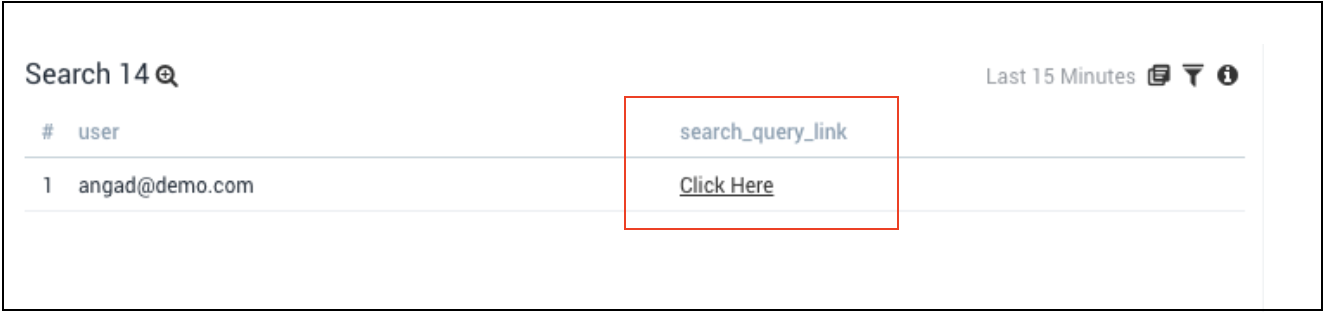 note
noteYou will not see the hyperlink in the Search Page, only in the dashboard page.
Amazon GuardDuty Dashboard Use Case
Threat data provided by the GuardDuty provides a lot of data into threats you are facing. With a linked dashboard, we can drill down into one particular threat to understand it better.
For example, we can modify the default Amazon GuardDuty - Threat Details Benchmark dashboard of the GuardDuty app, making the threatName column a link to threatDetails.
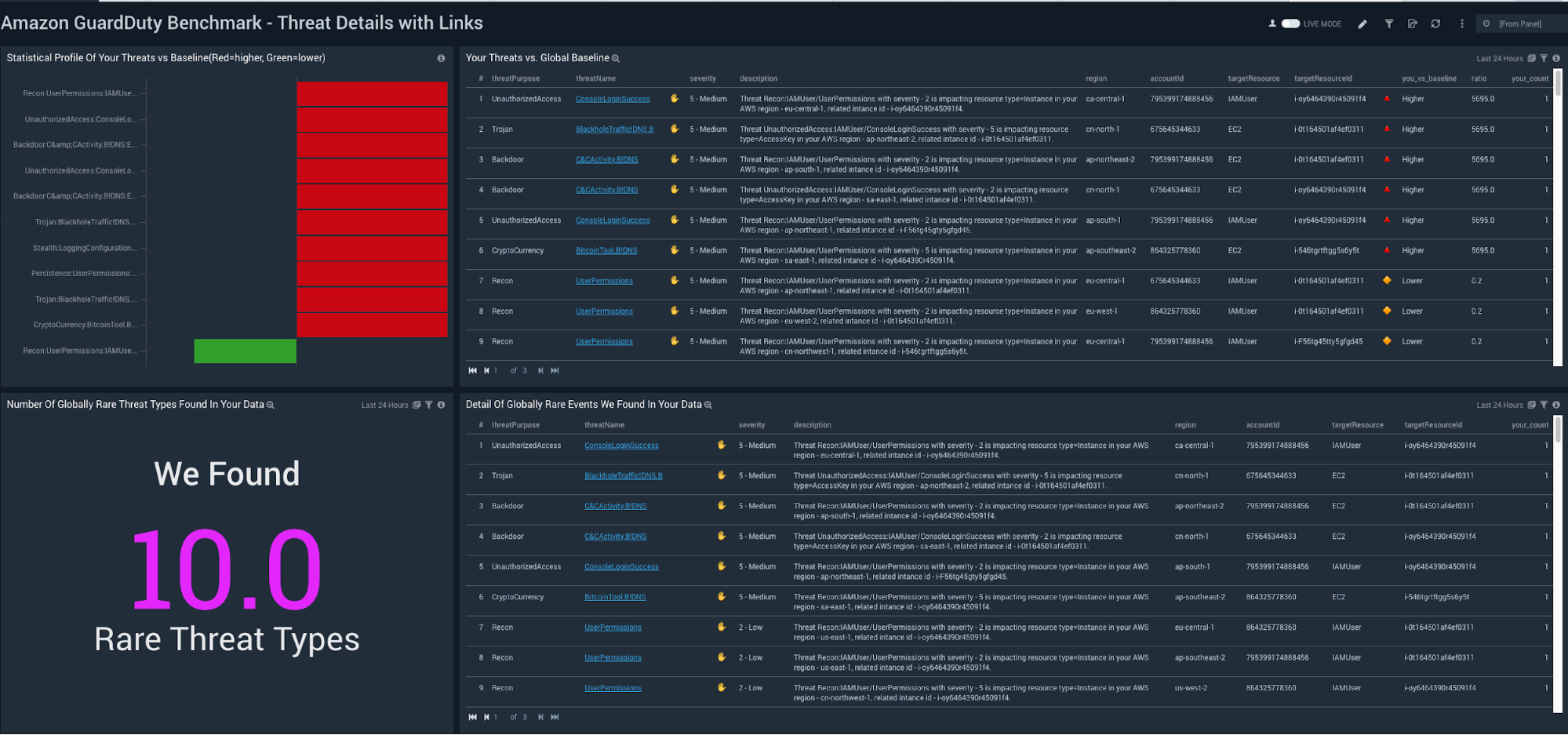
Clicking on the threatDetails link gives us the raw guard duty event associated with that particular threatType and threatPurpose. This allows users to get more details about the particular threat, like which resource was affected by the threat:
- Name
- ID
- IP address
- Security permissions applied to the resource.
All this information can help your users investigate security incidents quickly and effectively. To create this link, add the following snippet to your to the existing GuardDuty panel query. Include the section at the end of your query:
| urlencode(concat("_sourceCategory={SumoGuardDutysourceCategoryName}
| json field=_raw \"id\", \"type\",\"severity\" ,\"title\",\"description\", \"accountId\", \"resource.resourceType\", \"region\" | toint(severity) as sev | parse field=type \"*:*/*\" as threatPurpose, targetResource, threatName | where threatName = \"", threatName ,"\" and threatPurpose=\"",threatPurpose ,"\"")) as query
|format("https://{yourSumoDashboardURL}/ui/index.html#section/search/@%d,%d@%s",queryStarttime(),queryendtime(),query) as url
| tourl(url, threatName) as threatName
| fields -query,url