Microsoft Exchange Trace Logs

The Microsoft Exchange Trace Logs Source collects email trace logs from the Office 365 reporting web service via the MessageTrace report under “Exchange reports”. Specific API reference information can be found here.
This Source is available in the Fed deployment.
States
A Microsoft Exchange Trace Logs Source tracks errors, reports its health, and start-up progress. You’re informed, in real-time, if the Source is having trouble connecting, if there's an error requiring user action, or if it is healthy and collecting by utilizing Health Events.
A Microsoft Exchange Trace Logs Source goes through the following states when created:
- Pending. Once the Source is submitted, it is validated, stored, and placed in a Pending state.
- Started. A collection task is created on the Hosted Collector.
- Initialized. The task configuration is complete in Sumo Logic.
- Authenticated. The Source successfully authenticated with Microsoft.
- Collecting. The Source is actively collecting data from Microsoft.
If the Source has any issues during any one of these states, it is placed in an Error state. When you delete the Source, it is placed in a Stopping state. When it has successfully stopped, it is deleted from your Hosted Collector. On the Collection page, the Health and Status for Sources is displayed. Use Health Events to investigate issues with collection. Hover your mouse over the status icon to view a tooltip with a count of the detected errors and warnings. You can click on the status icon to open a Health Events panel with details on each detected issue.
Set up Access in Azure
This source requires you to register an application within Azure Active Directory, generate a client secret, give permissions and generate an Oauth 2.0 authorization code. Follow the directions below within your Azure environment.
Register into Azure Application
An Azure application with specific permissions is required for Sumo Logic to access your Exchange Trace logs from Office 365. You need a subscription to Office 365 and a subscription to Azure that has been associated with your Office 365 subscription to set up this collection.
- Sign in to your Azure Portal with your administrator account at https://portal.azure.com
- Use the left navigation pane (might be hidden under the menu icon) and select Azure Active Directory.
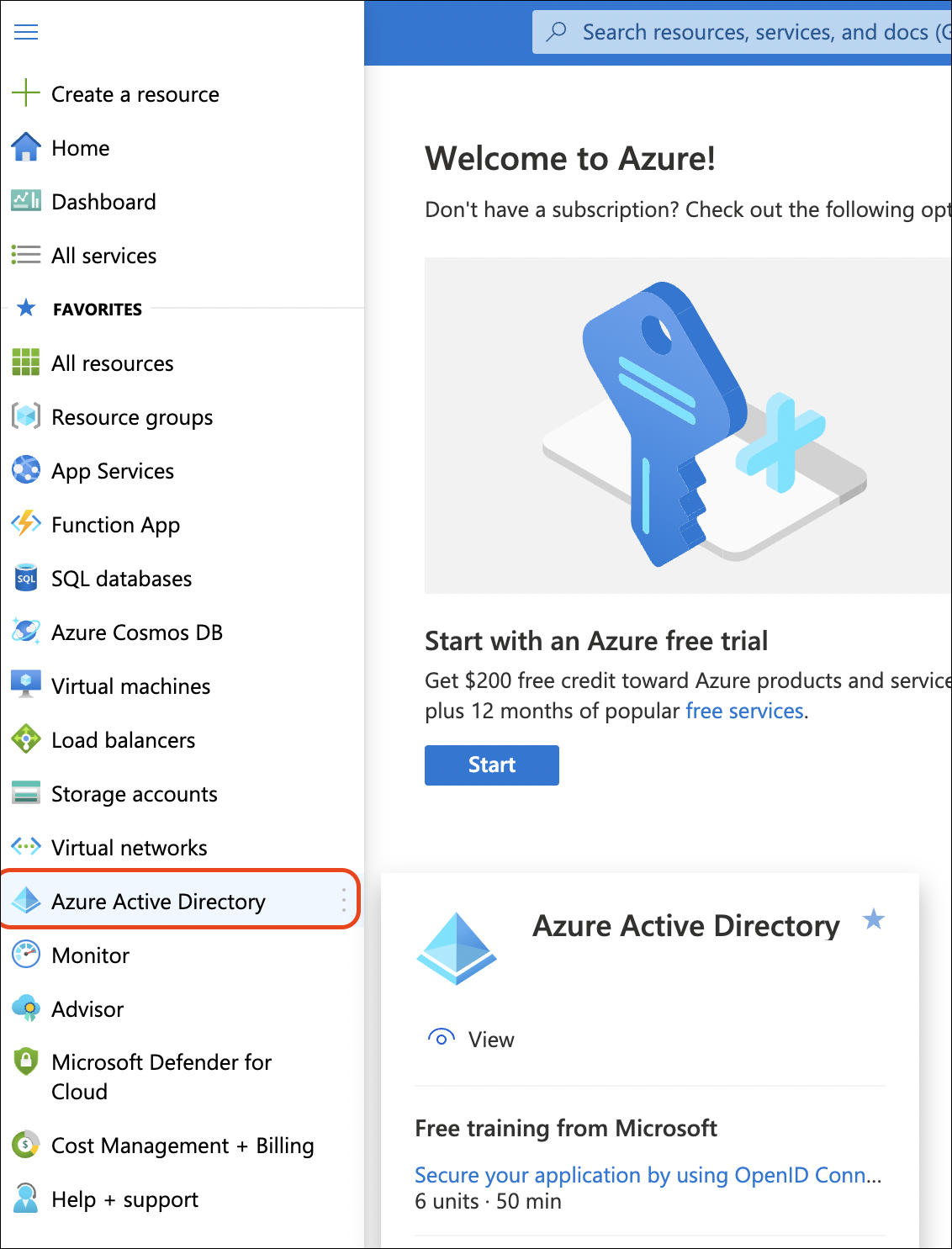
- You will see a menu of options for your Azure Active Directory on the left. Click App registrations.
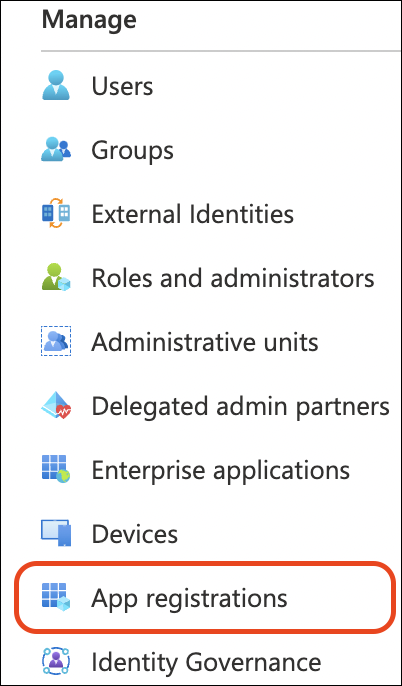
- Click New registration
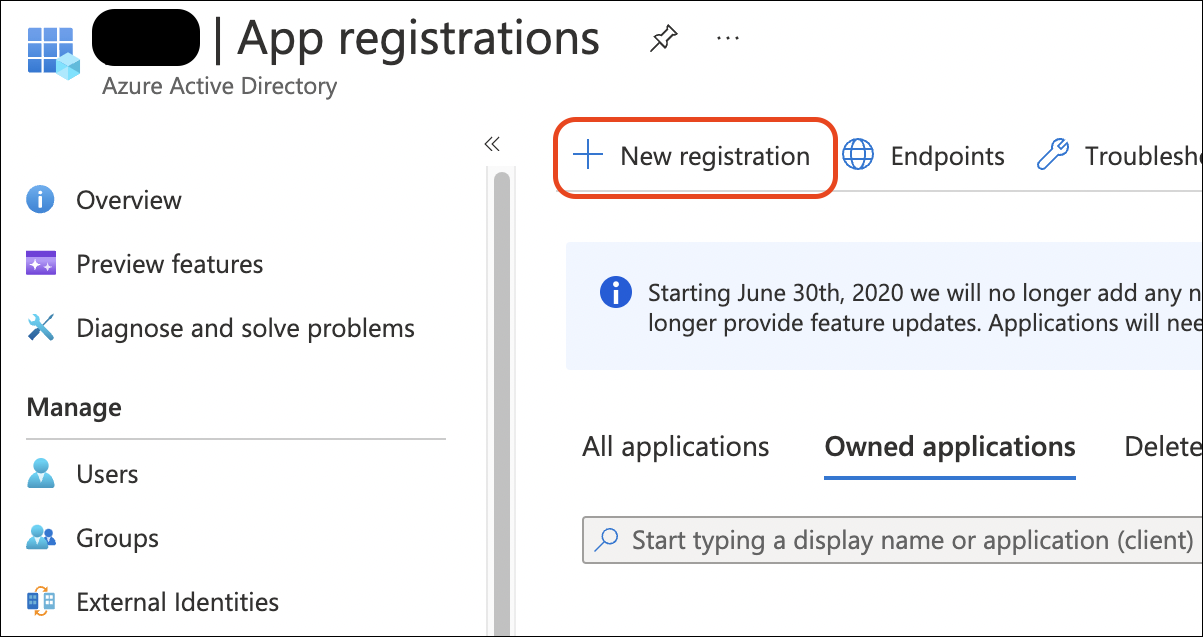
- Enter the required information as shown in the screenshot. Click Register.
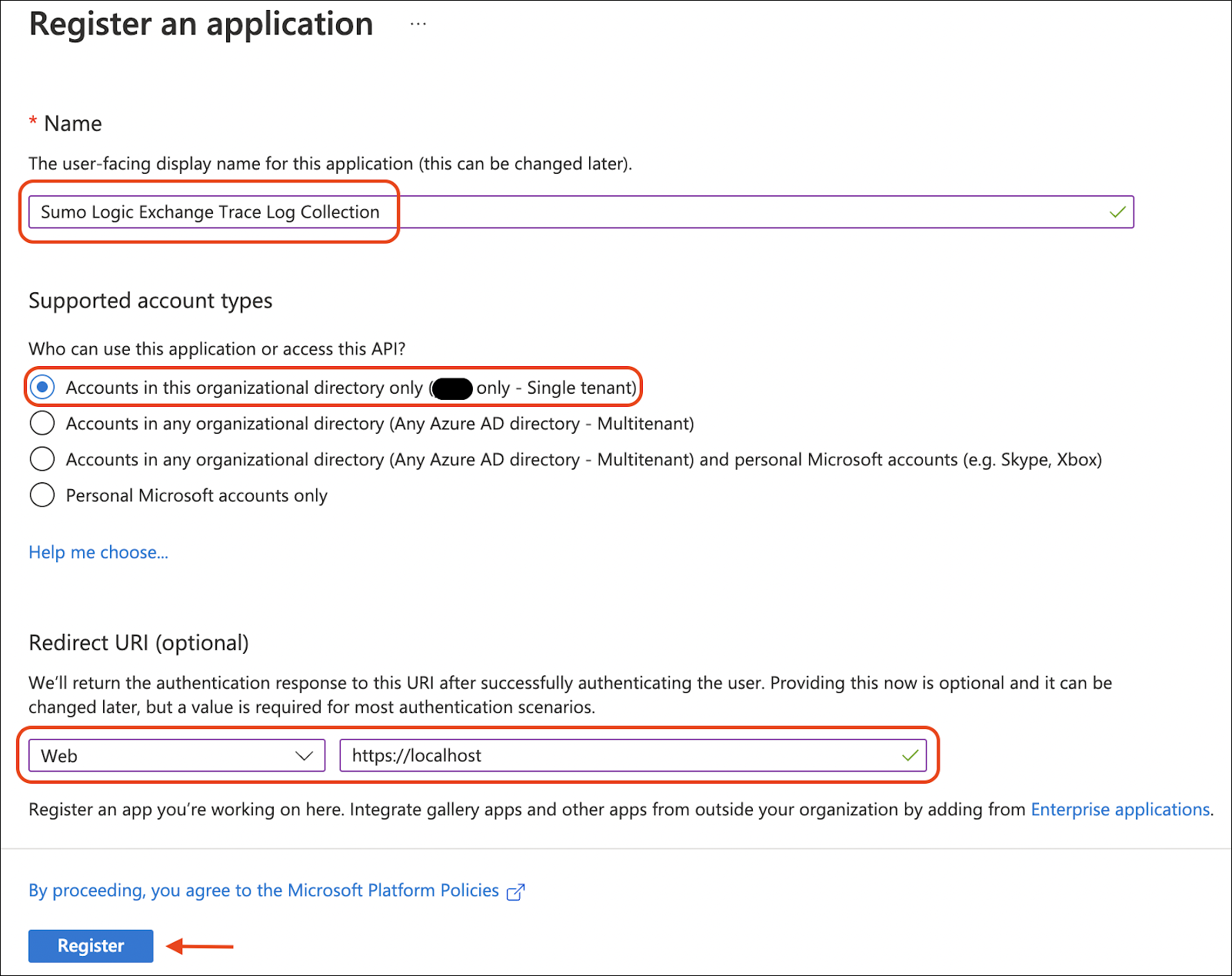
- You are redirected to the overview page of your newly created application. Take note of the Application (client) ID and the Directory (tenant) ID as they will be required later.
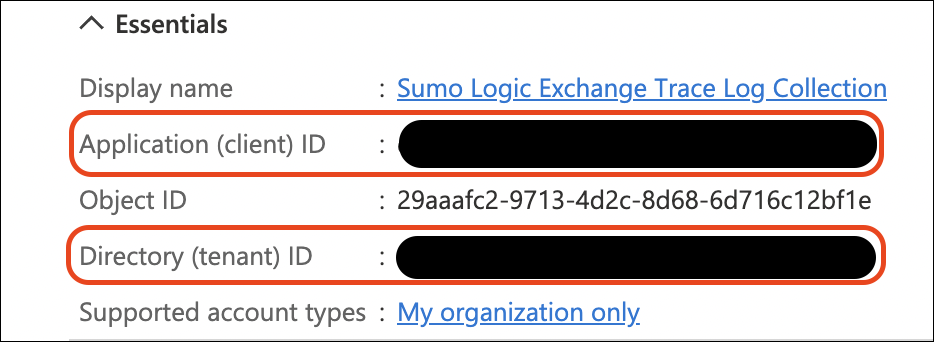
Create Client Secret
- Within your Azure application setup on the App Registration page, click Certificates & secrets from the left navigation pane and then click New client secret.
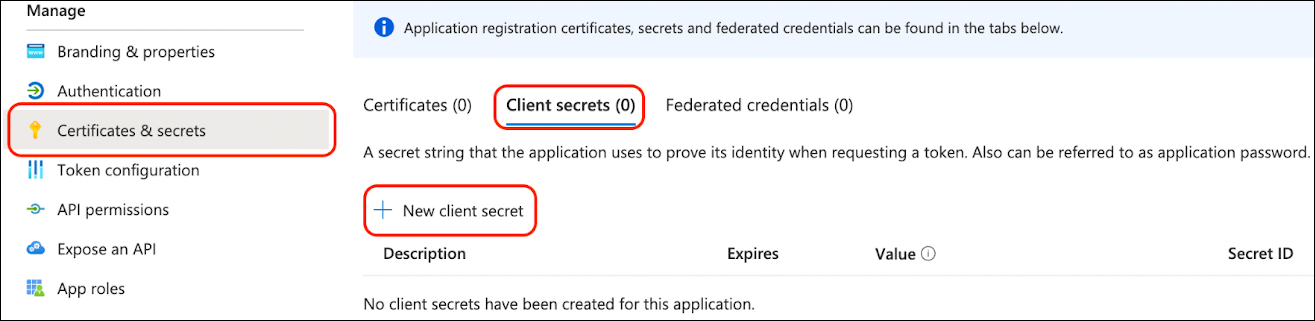
- A right pane will slide out asking for a description and expiration for the secret. This secret is used by Sumo Logic to connect via OAuth 2.0 to establish continuous access to your Exchange Trace logs with an auto generated refresh token.
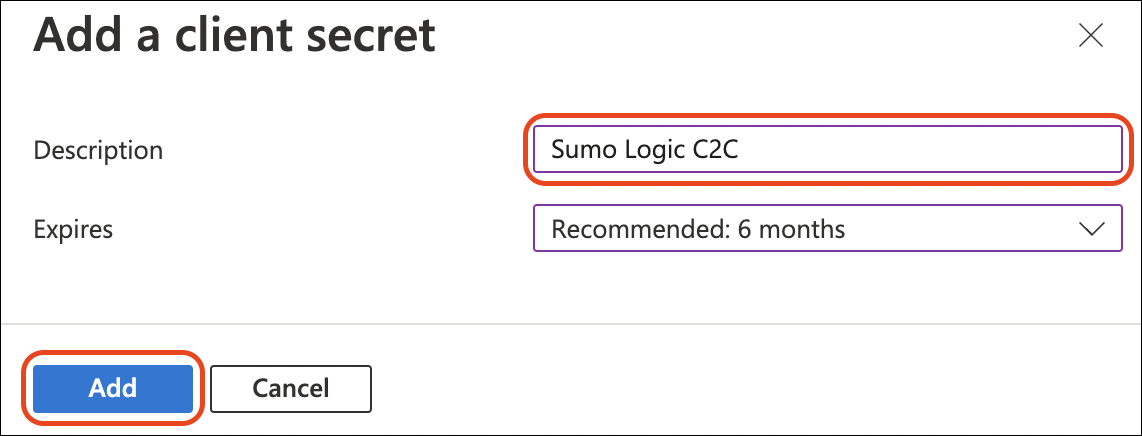
- Take note of the hidden value displayed on this page. After leaving this page, you will no longer be able to see this value from Azure. We recommend storing it in a protected password management vault.
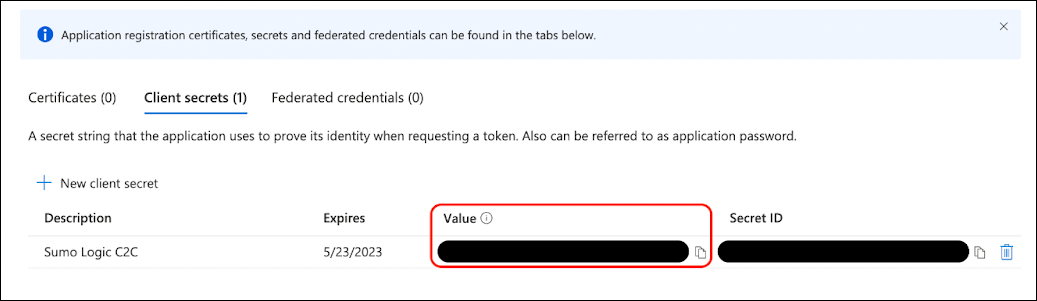
Assign Azure Roles to Your Application
The Azure roles Global Reader and Security Reader are required for your Azure application to collect your Exchange Trace Logs.
- Click back on the main left navigation using the menu in the upper left corner of the screen and go back to the Azure Active Directory page.
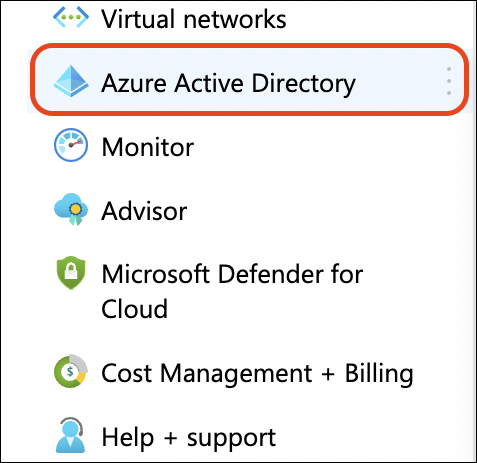
- Click Roles and Administrators in the left pane navigation of your Azure Active Directory page.
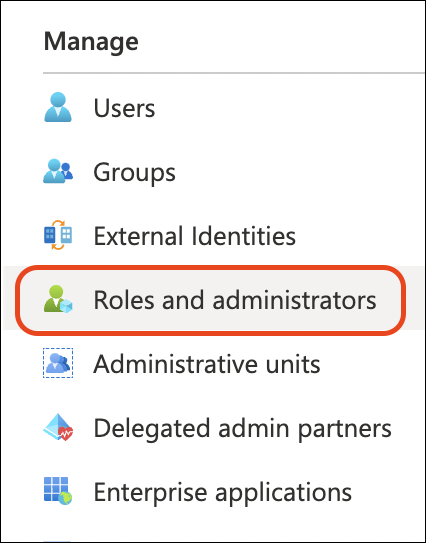
- Search for the name Global Reader in the filter search bar and click Global Reader role text. Be sure to not click the checkbox next to Global Reader and instead click on the text name with the checkbox deselected.
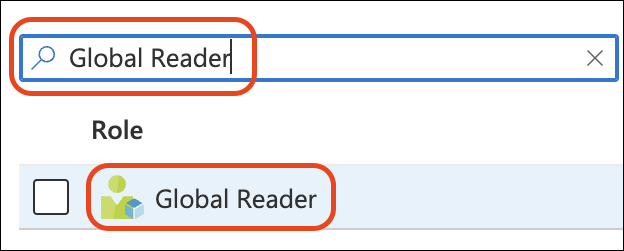
- Click Add assignments for the Global Reader.
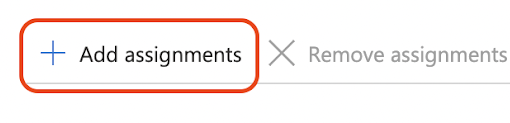
- Add assignments pane on the right allows you to search for your Azure application to assign the rights. Search for your application, select it and click Add.
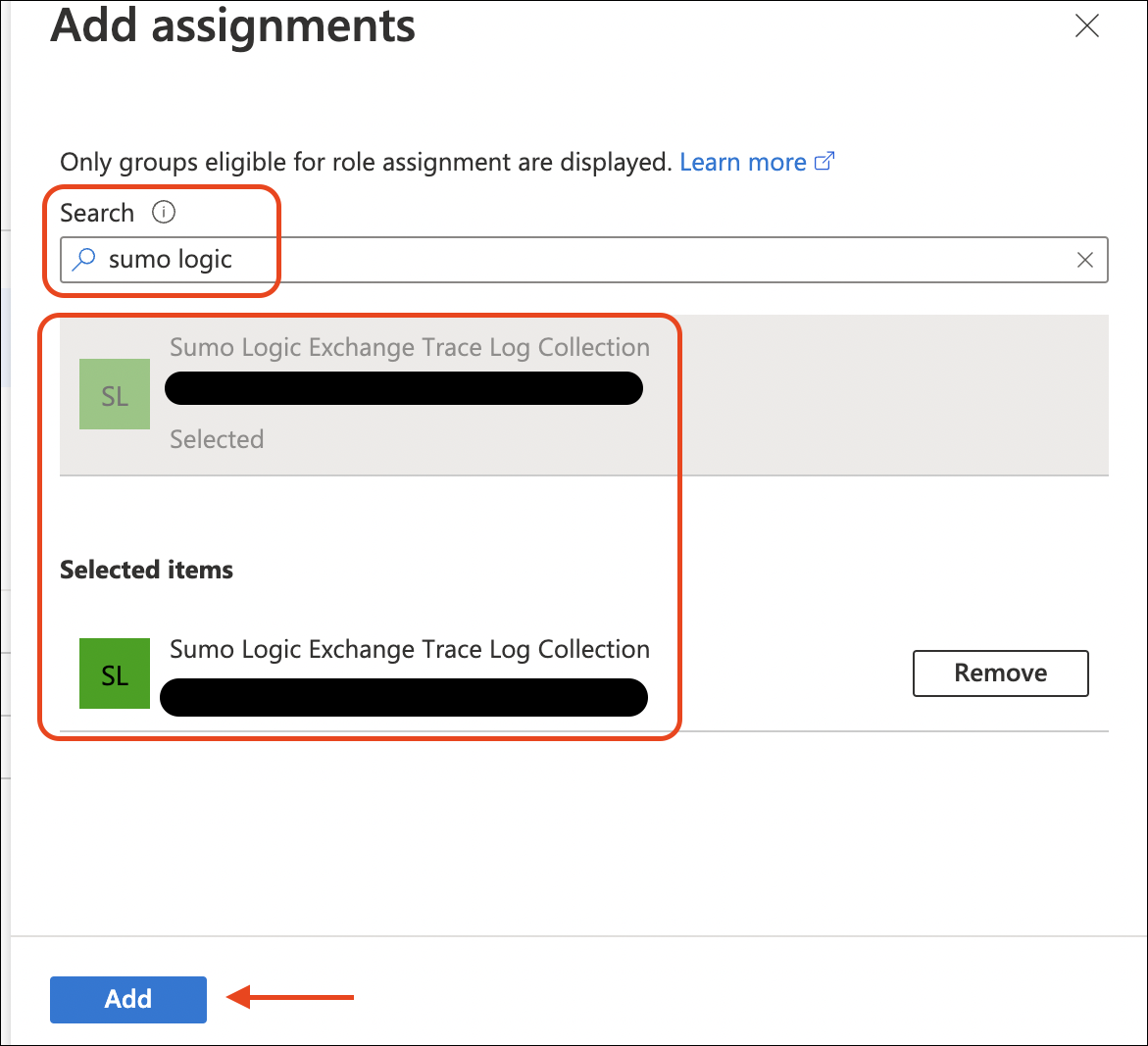
- Click Roles and administrators|All roles at the top of the page to view a full list of roles.
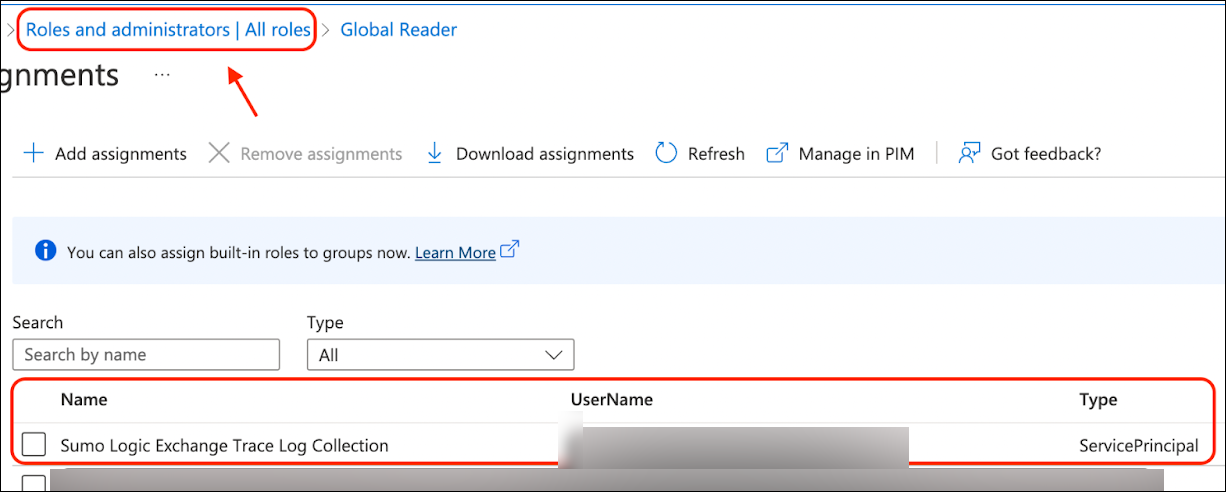
- Update your filter to Security Reader and click Security Reader text. Be sure to not click the checkbox next to Security Reader and instead click on the text name with the checkbox deselected.
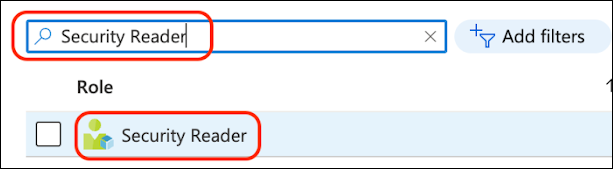
- Click Add assignments for the Security Reader.
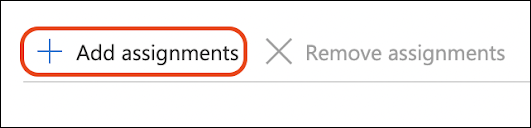
- Similar to the previous step, search and add the Azure application the role.
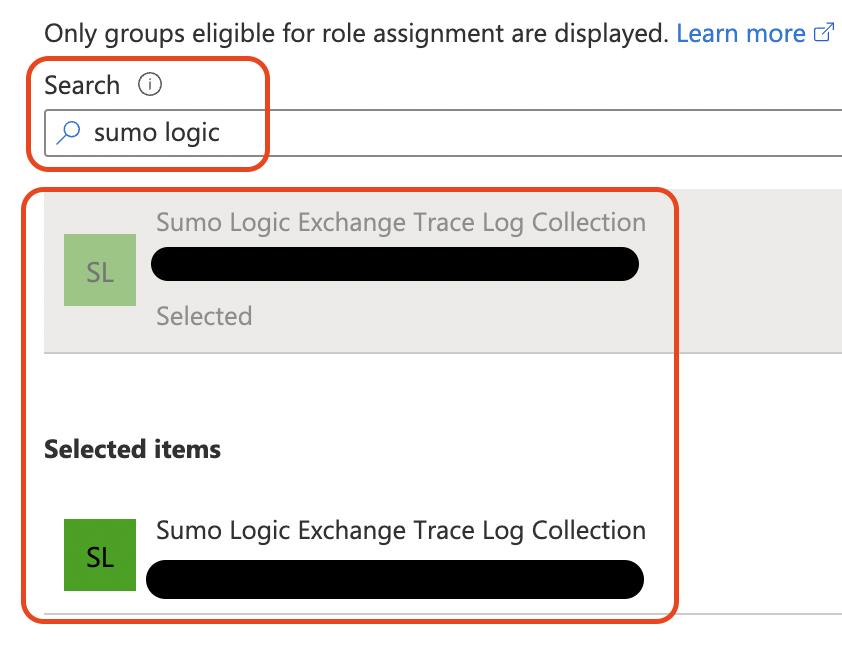
Grant API Permissions
We now need to grant specific API permissions to allow your Azure application access to the reports API.
- Click back on the main left navigation using the menu in the upper left corner of the screen and go back to the Azure Active Directory page.
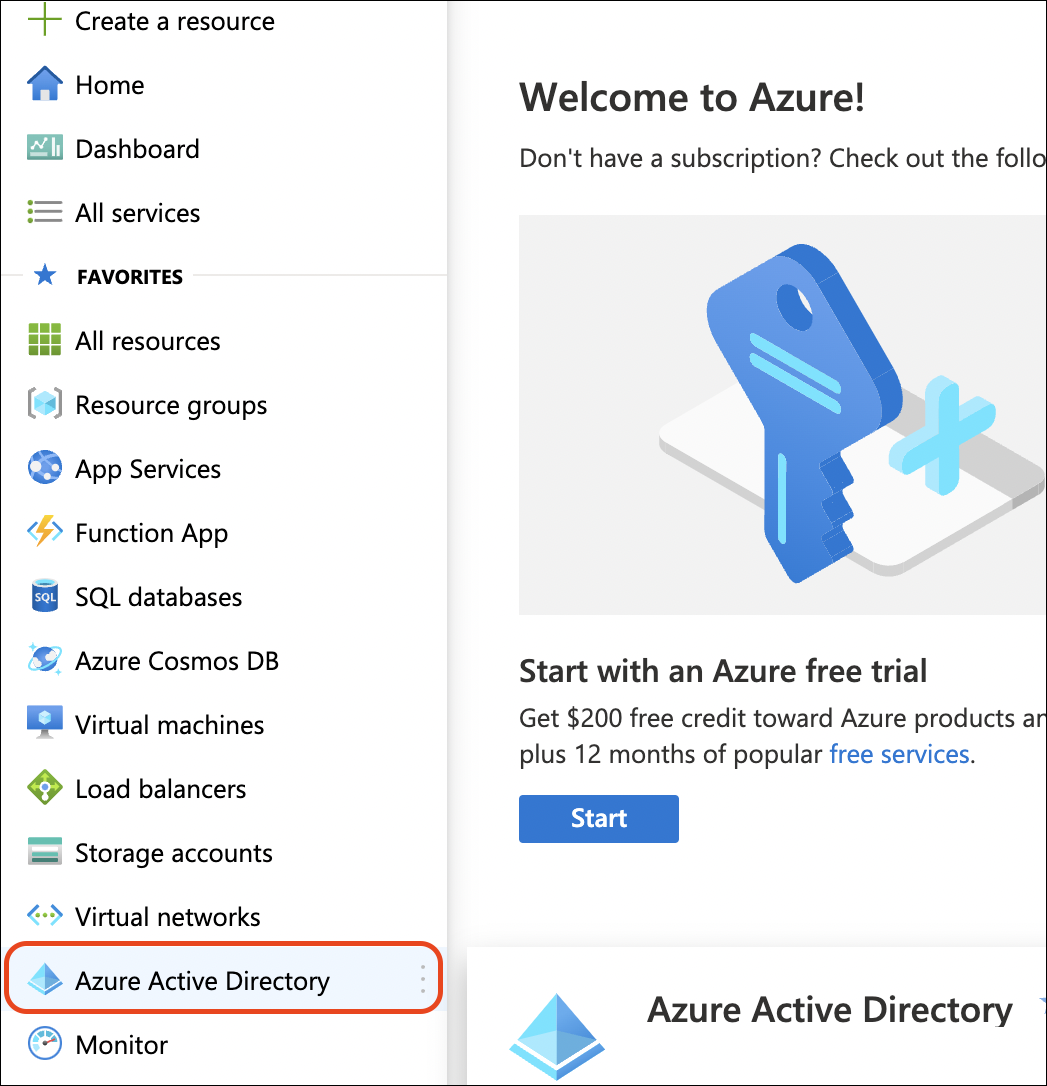
- You will see a menu of options for your Azure Active Directory on the left. Click App registrations.
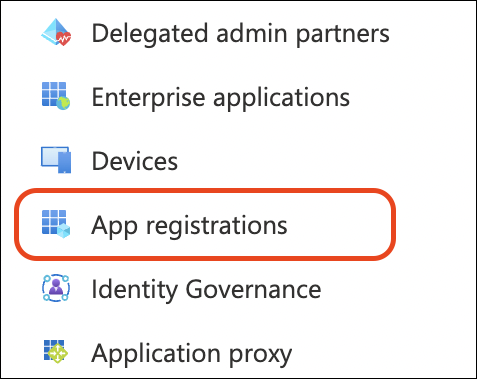
- Click on your Azure Application.
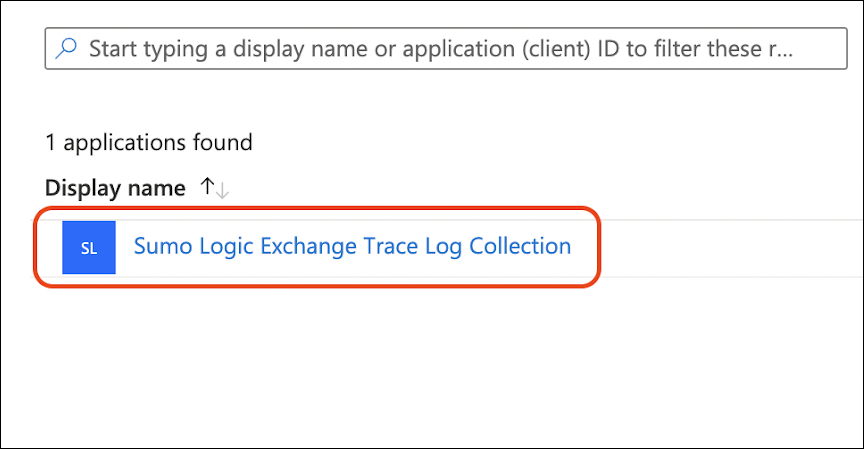
- Click API permissions in the left pane of your Azure application and click Add a permission.
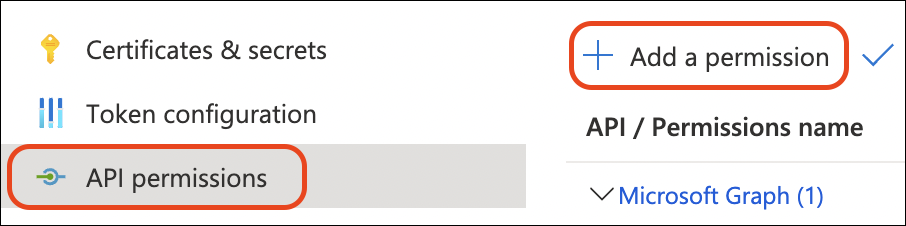
- A right pane slides out. Click APIs my organization uses, search for the text Office 365 Exchange Online, and click on the result.
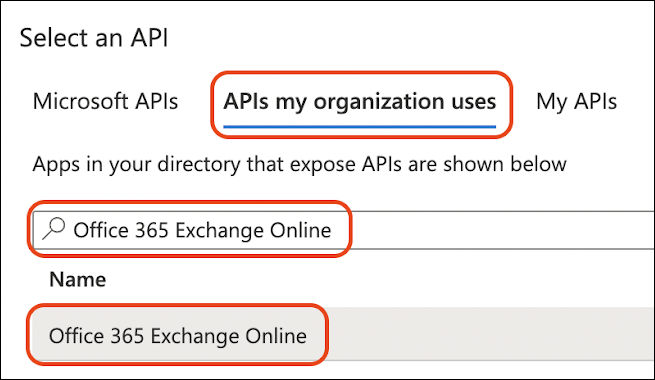
- On the next page, click Delegated permissions, search for the text Reporting, check the checkbox next to
ReportingWebService.Readand click Add permissions.
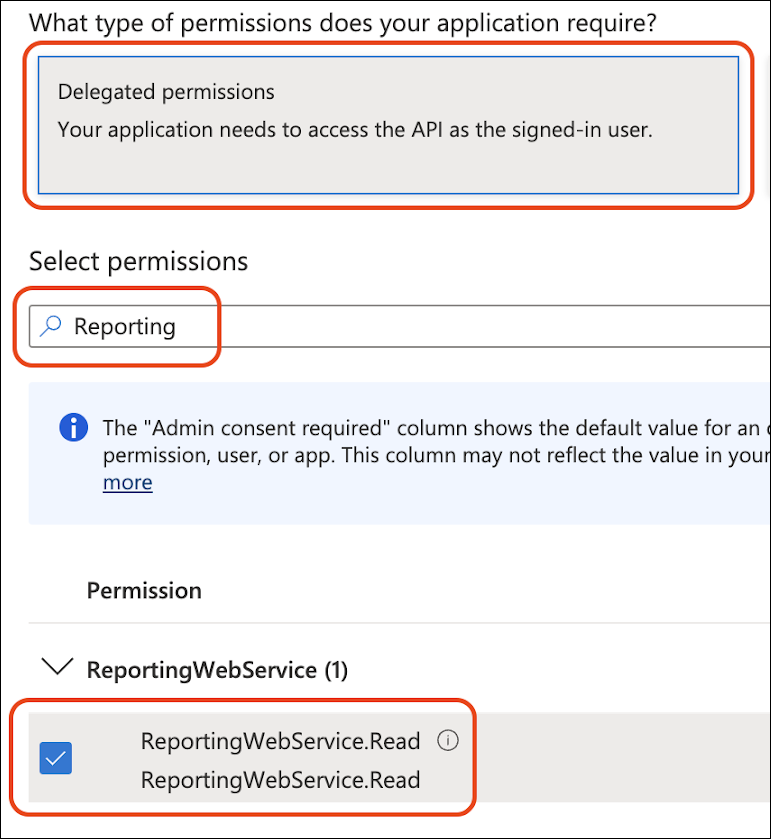
- Now we need to add a second permission. Click Add a permission again.
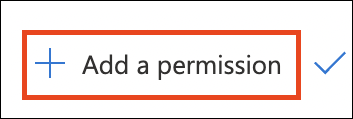
- A right pane slides out. Click APIs my organization uses, search for the text Office 365 Exchange Online and click on the result.

- This time we are adding a similar permission as before. Click Application permissions, search for the text Reporting, check the checkbox next to
ReportingWebService.Read.Alland click Add permissions.
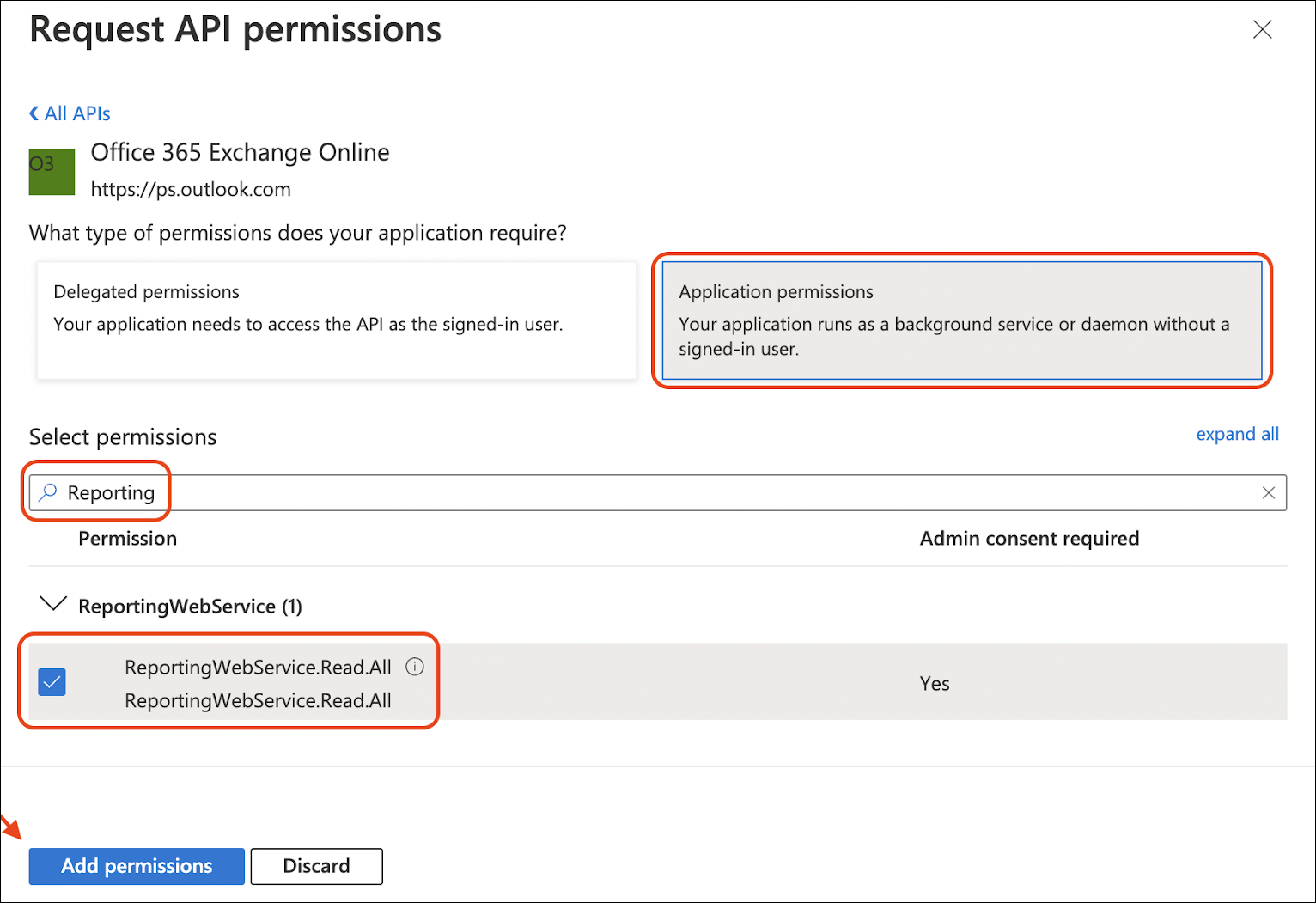
- You should now see both permissions, but you will need to click Grant admin consent to finalize the API permissions and confirm it.
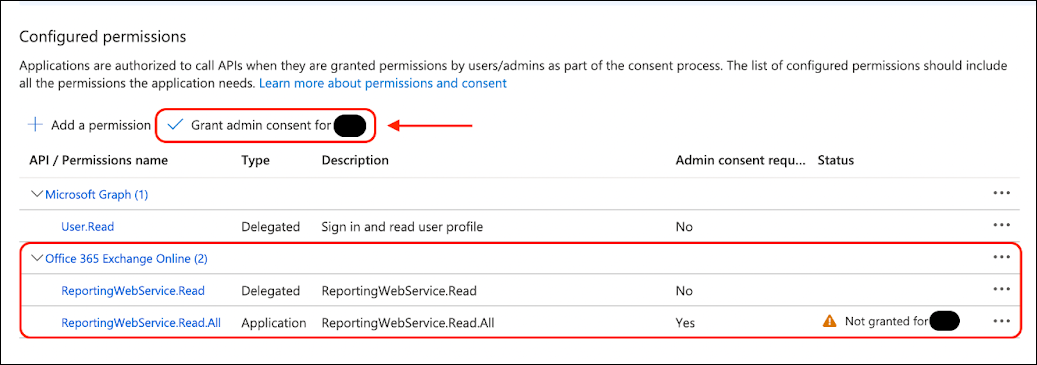
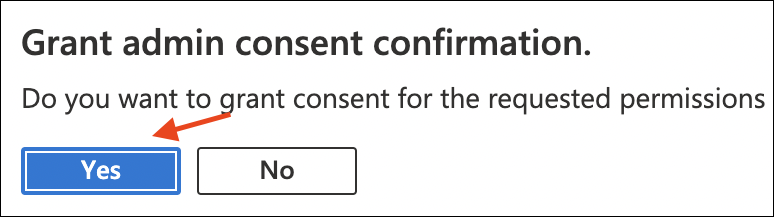
- Verify your API permissions are correct and granted.

Oauth 2.0 Generate Authorization Code
This authorization code will expire within 1 hour. Set up your Sumo Logic source before it expires.
- In a browser where you are already authenticated to your Azure portal, navigate to the URL below, but replace
{{client_id}}with yourApplication (client) IDfrom the earlier steps.
https://login.windows.net/common/oauth2/authorize?response_type=code&resource=https://outlook.office365.com&client_id={{client_id}}&redirect_uri=https://localhost
- If successful, you will be redirected to a blank page with
codeandsession_stateas URL parameters. Write down thecodevalue as this is your Oauth 2.0 authorization code you will use to configure the Sumo Logic C2C. This code is over 700 characters in length. Be careful to not copy the&session_state=at the end of the code. See below for an example:
https://localhost/?code={{REDACTED_AUTHORIZATION_CODE}}&session_state=50efb7a9-7678-4186-8b5b-abbb16d7b1ca#
Create a Microsoft Exchange Trace Logs Source
When you create a Microsoft Exchange Trace Logs Source, you add it to a Hosted Collector. Before creating the Source, identify the Hosted Collector you want to use or create a new Hosted Collector. For instructions, see Configure a Hosted Collector.
To configure a Microsoft Exchange Trace Logs Source:
- In Sumo Logic, select Manage Data > Collection > Collection.
- On the Collectors page, click Add Source next to a Hosted Collector.
- Select MS Exchange Trace Logs.
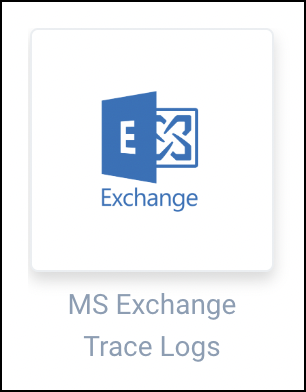
- Enter a Name for the Source. The description is optional.
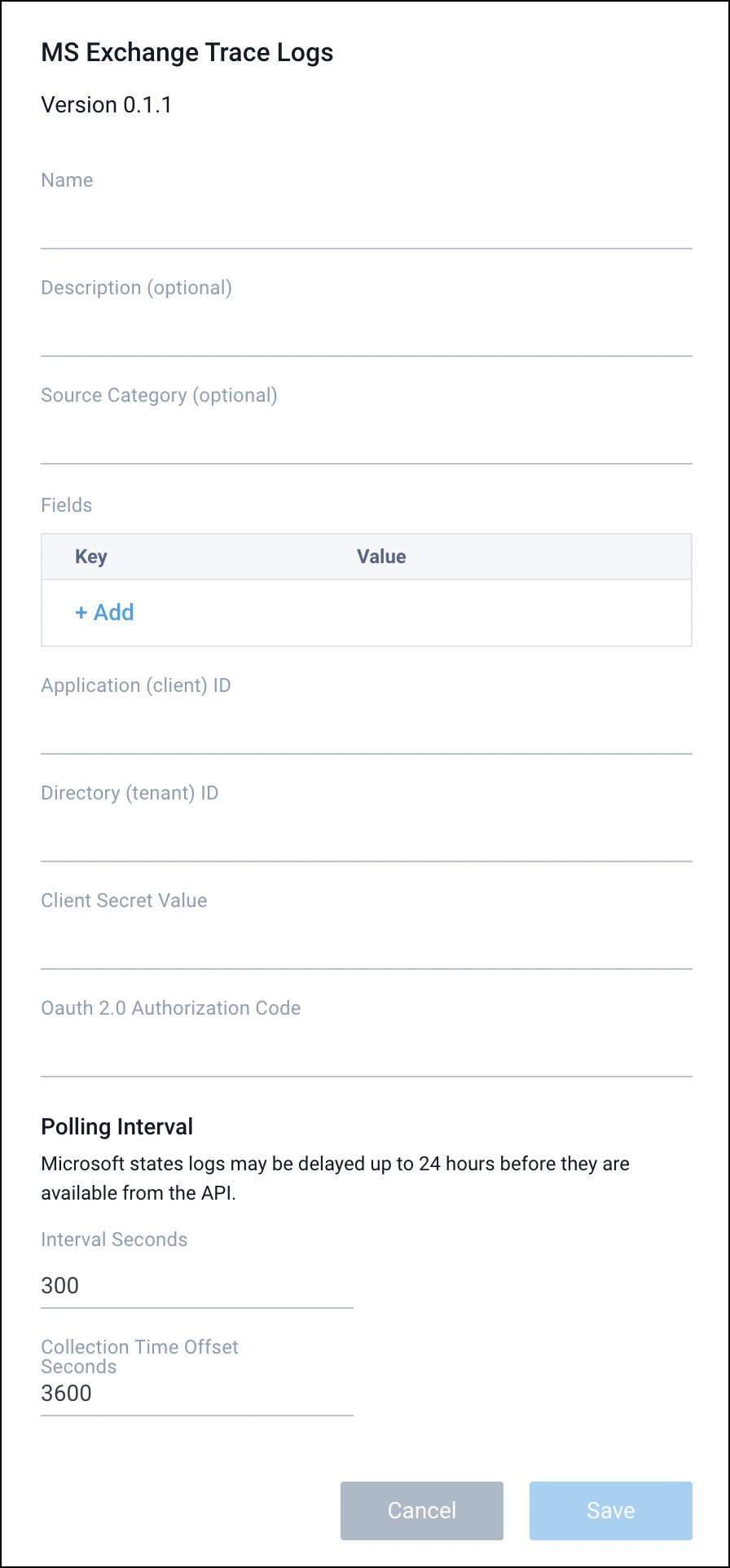
- (Optional) For Source Category, enter any string to tag the output collected from the Source. Category metadata is stored in a searchable field called
_sourceCategory. - (Optional) Fields. Click the +Add Field link to define the fields you want to associate, each field needs a name (key) and value.
A green circle with a check mark is shown when the field exists in the Fields table schema.
An orange triangle with an exclamation point is shown when the field doesn't exist in the Fields table schema. In this case, an option to automatically add the nonexistent fields to the Fields table schema is provided. If a field is sent to Sumo that does not exist in the Fields schema it is ignored, known as dropped.
- Application (client) ID. Enter your client ID from your Azure Application. This should be a Globally Unique Identifier aka GUID.
- Directory (tenant) ID. Enter your tenant ID from your Azure Application. This should be a Globally Unique Identifier aka GUID.
- Secret. Enter your client secret generated within your Azure Application.
- Oauth 2.0 Authorization Code Enter a valid authorization code. They expire within 1 hour of creation. The Microsoft Exchange Trace Logs Source will use this temporary code to automatically generate and rotate your API tokens for accessing the data.
- Polling Interval Seconds. We recommend leaving this to its defaults. This value controls how often the Microsoft Exchange Trace Logs Source polls the the Microsoft APIs for new data.
- Collection Time Offset. Use this value to offset the collection in the past by some amount of time. Microsoft claims data can be missing from the API within the last 24 hours. Set this to
86400seconds aka 24 hours to help guarantee more complete results or reduce it if you are looking for more real time, but potentially incomplete data. - When you are finished configuring the Source, click Submit.
Error types
When Sumo Logic detects an issue, it is tracked by Health Events. The following table shows the three possible error types. It also tells the reason the error occurred, if the Source attempts to retry, and the name of the event log in the Health Event Index.
| Type | Reason | Retries | Retry Behavior | Health Event Name |
|---|---|---|---|---|
| ThirdPartyConfig | Normally due to an invalid configuration. You'll need to review your Source configuration and make an update. | No retries are attempted until the Source is updated. | Not applicable | ThirdPartyConfigError |
| ThirdPartyGeneric | Normally due to an error communicating with the third party service APIs. | Yes | The Source will retry for up to 90 minutes, after which it quits. | ThirdPartyGenericError |
| FirstPartyGeneric | Normally due to an error communicating with the internal Sumo Logic APIs. | Yes | The Source will retry for up to 90 minutes, after which it quits. | FirstPartyGenericError |
Restarting your Source
If your Source encounters ThirdPartyConfig errors, you can restart it from either the Sumo Logic UI or Sumo Logic API.
UI
To restart your source in the Sumo Logic platform, follow the steps below:
- Open the Collection page, and go to Manage Data > Collection > Collection.
- Select the source and click the information icon on the right side of the row.
- The API usage information popup is displayed. Click the Restart Source button on the bottom left.

- Click Confirm to send the restart request.
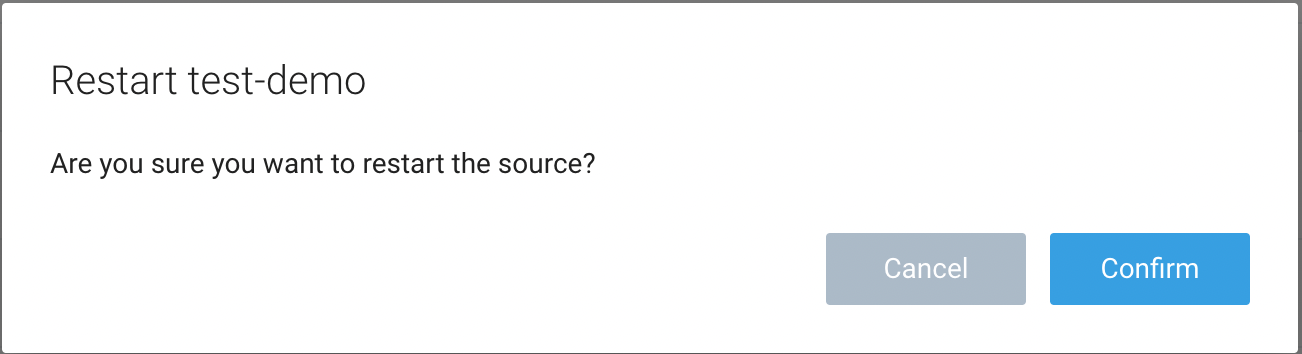
- The bottom left of the platform will provide a notification informing you the request was successful.

API
To restart your source using the Sumo Management API, follow the instructions below:
- Method:
POST - Example endpoint:
https://api.sumologic.com/api/v1/collectors/{collector_id}/sources/{source_id}/action/restart
Sumo Logic endpoints like api.sumologic.com are different in deployments outside us1. For example, an API endpoint in Europe would begin api.eu.sumologic.com. A service endpoint in us2 (Western U.S.) would begin service.us2.sumologic.com. For more information, see Sumo Logic Endpoints.
Troubleshooting
Microsoft API Returns 400 Error Code
This API can return a 400 error code which could mean one of the following reasons:
- "The provided authorization code or refresh token has expired due to inactivity". Regenerate your authorization code and use it shortly after generation to update your Sumo Logic C2C source. This token will expire if not used quickly.
- "Invalid request. Request is malformed or invalid". This response error can occur if other parts of the configuration are incorrect such as an invalid "Client Secret Value" or incorrect set permissions. Ensure all of the setup steps are followed and the source has the correct configuration.