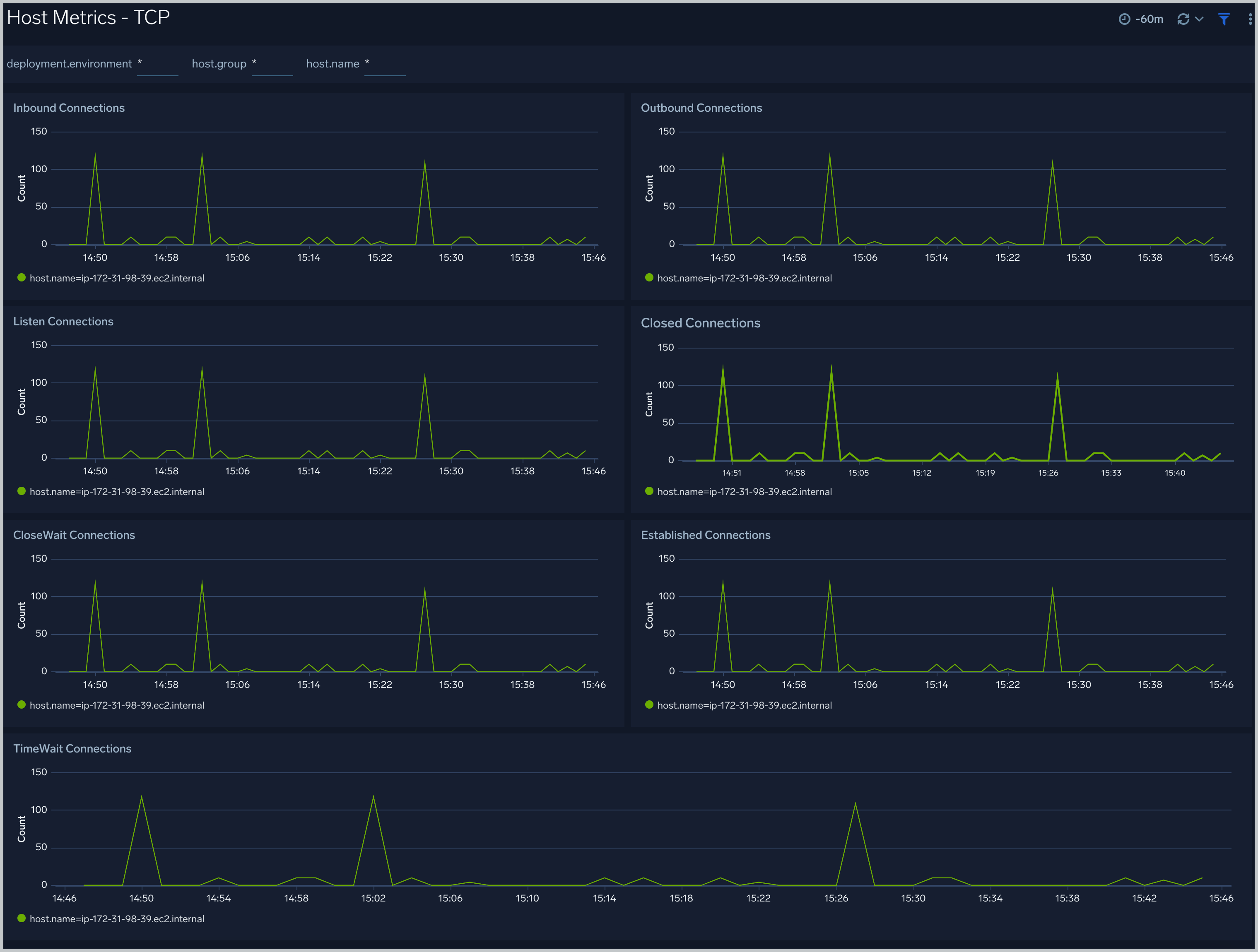macos - OpenTelemetry Collector
The Sumo Logic App for macOS allows you to monitor the performance and resource utilization of hosts and processes that your mission-critical applications are dependent upon.
The app consists of predefined searches and dashboards that provide visibility into your environment for real-time or historical analysis. Our dashboards provide insight into CPU load, memory, network, file descriptors, page faults, and TCP connectors. This app uses OpenTelemetry, an open-source collector for metrics.
We use the Sumo Logic Distribution for OpenTelemetry Collector for metrics collection.
The OpenTelemetry collector runs on the macOS machine, and uses the Host Metrics Receiver to obtain host and process metrics, and the Sumo Logic OpenTelemetry Exporter to send the metrics to Sumo Logic.
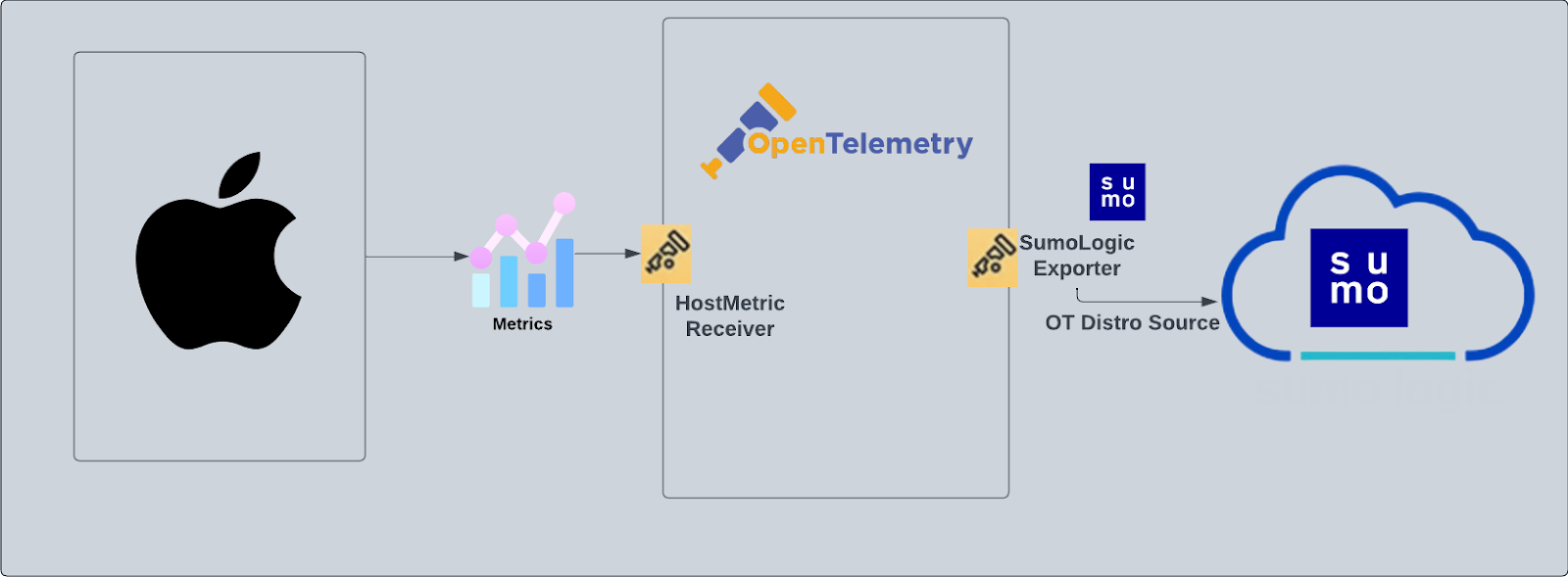
Fields Created in Sumo Logic for macOS
Following are the fields which will be created as part of the macOS app install, if not already present.
sumo.datasource- Has fixed value of mac.
Collecting Logs, Metrics, and installing macOS app
Here are the steps for collecting metrics and installing the app.
Step 1: Set up Collector
If you want to use an existing OpenTelemetry Collector, you can skip this step by selecting the Use an existing Collector option.
To create a new Collector:
- Select the Add a new Collector option.
- Select the platform where you want to install the Sumo Logic OpenTelemetry Collector.
This will generate a command that you can execute in the machine environment you need to monitor. Once executed, it will install the Sumo Logic OpenTelemetry Collector.
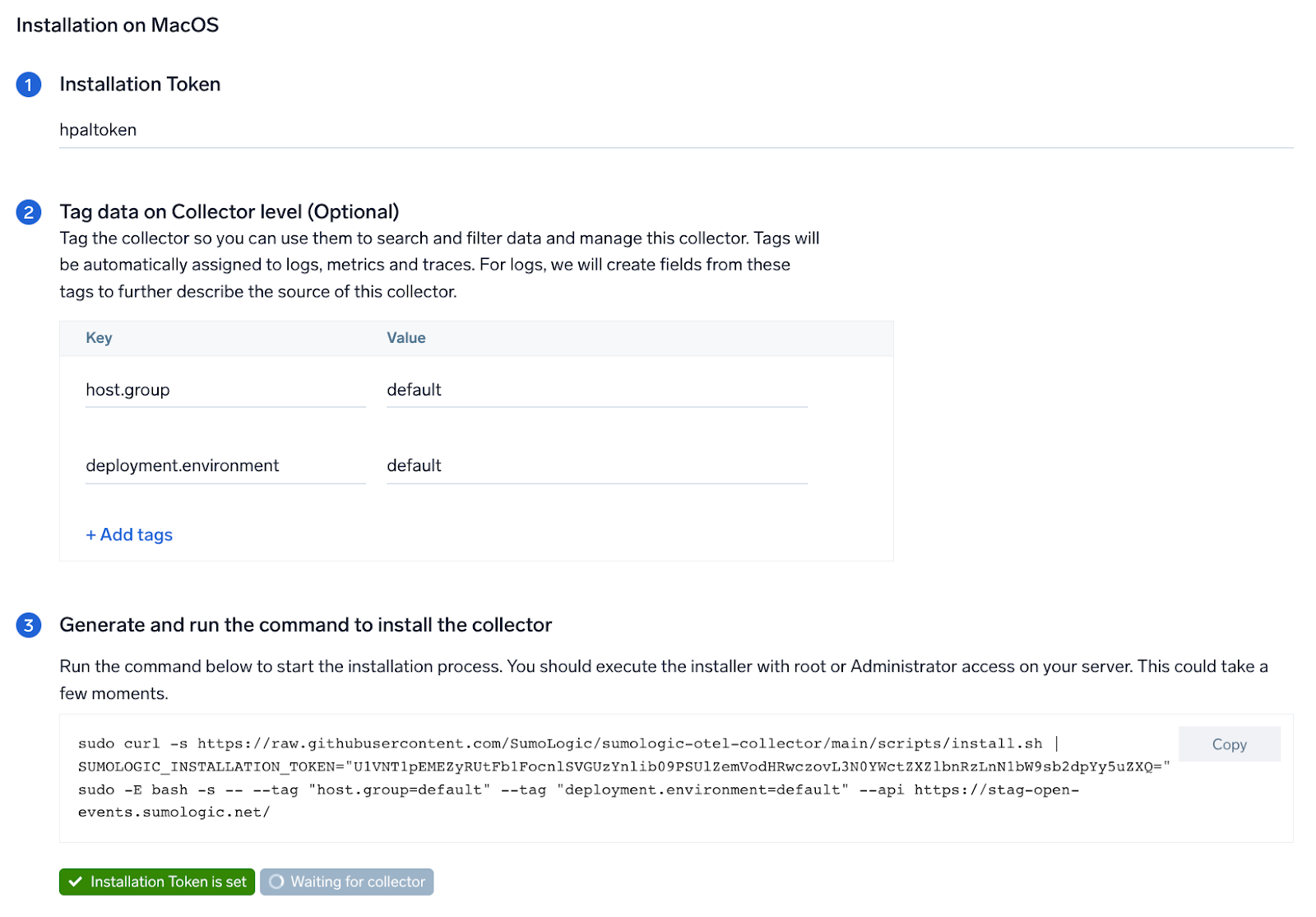
Step 2: Configure integration
In this step, you will configure the yaml required for macOS Collection.
- (Optional) You can add a custom tag, if desired. (There are no parameters required for the macOS app to install.)
- Click on the Download YAML File button to get the yaml file.
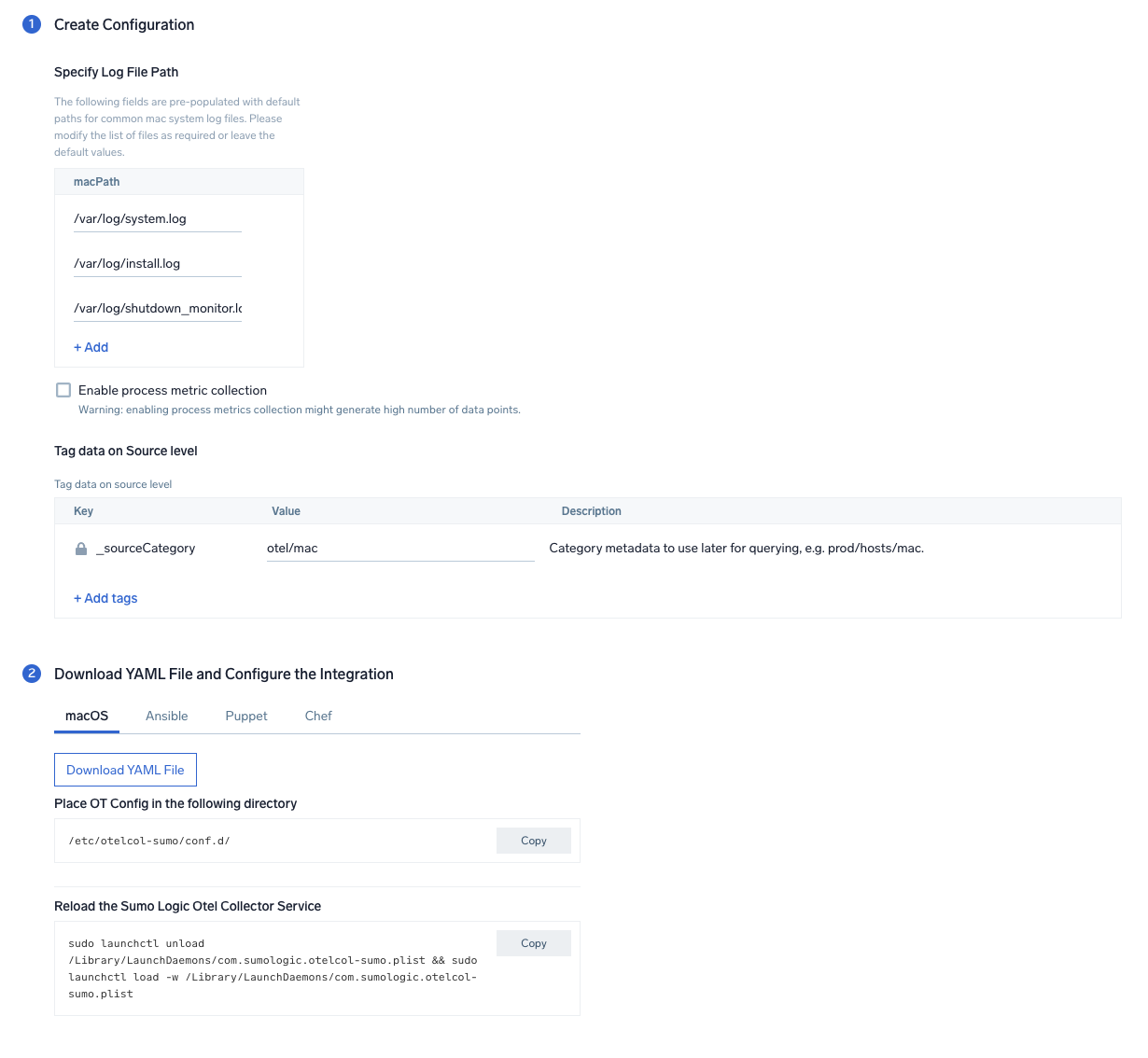
Step 3: Send metrics to Sumo
Once you have downloaded the yaml file as described in the previous step, follow the below steps based on your platform.
- Copy the yaml file to
/etc/otelcol-sumo/conf.d/folder in the macOS instance which needs to be monitored. - Restart the otelcol-sumo process using the below command
otelcol-sumo --config /etc/otelcol-sumo/sumologic.yaml --config "glob:/etc/otelcol-sumo/conf.d/*.yaml"
After successfully executing the above command, Sumo Logic will start receiving data from your host machine.
Click Next. This will install the app (dashboards and monitors) to your Sumo Logic Org.
Dashboard panels will start to fill automatically. It's important to note that each panel fills with data matching the time range query and received since the panel was created. Results won't immediately be available, but within 20 minutes, you'll see full graphs and maps.
Sample Queries
Metrics query from the File System Utilization panel.
sumo.datasource=mac host.name=* device=* metric=system.filesystem.utilization | sum by host.name, device, type, mountpoint
Sample OTel Metrics
{
"queryId":"A",
"_source":"sumo-mac-dc8d7942-8038-46f0-af33-9a3a06a73f72",
"state":"LAST_ACK",
"_sourceName":"sumomacsyslog",
"host":"sumo-mac",
"os.type":"darwin",
"sumo.datasource":"mac",
"_sourceCategory":"sumo/mac/sys/logs",
"metric":"system.network.connections",
"_collectorId":"000000000CAADE8D",
"_sourceId":"0000000000000000",
"unit":"{connections}",
"_sourceHost":"sumo-mac",
"_collector":"sumo-mac-dc8d7942-8038-46f0-af33-9a3a06a73f72",
"protocol":"tcp",
"max":0,
"min":0,
"avg":0,
"sum":0,
"latest":0,
"count":14
}
Viewing Linux Dashboards
Host Metrics - Overview
The Host Metrics - Overview dashboard gives you an at-a-glance view of the key metrics like CPU load, memory, network, and TCP connections of all your macOS hosts.
Use this dashboard to:
- Identify hosts with high CPU load, memory utilization, and identify anomalies over time.
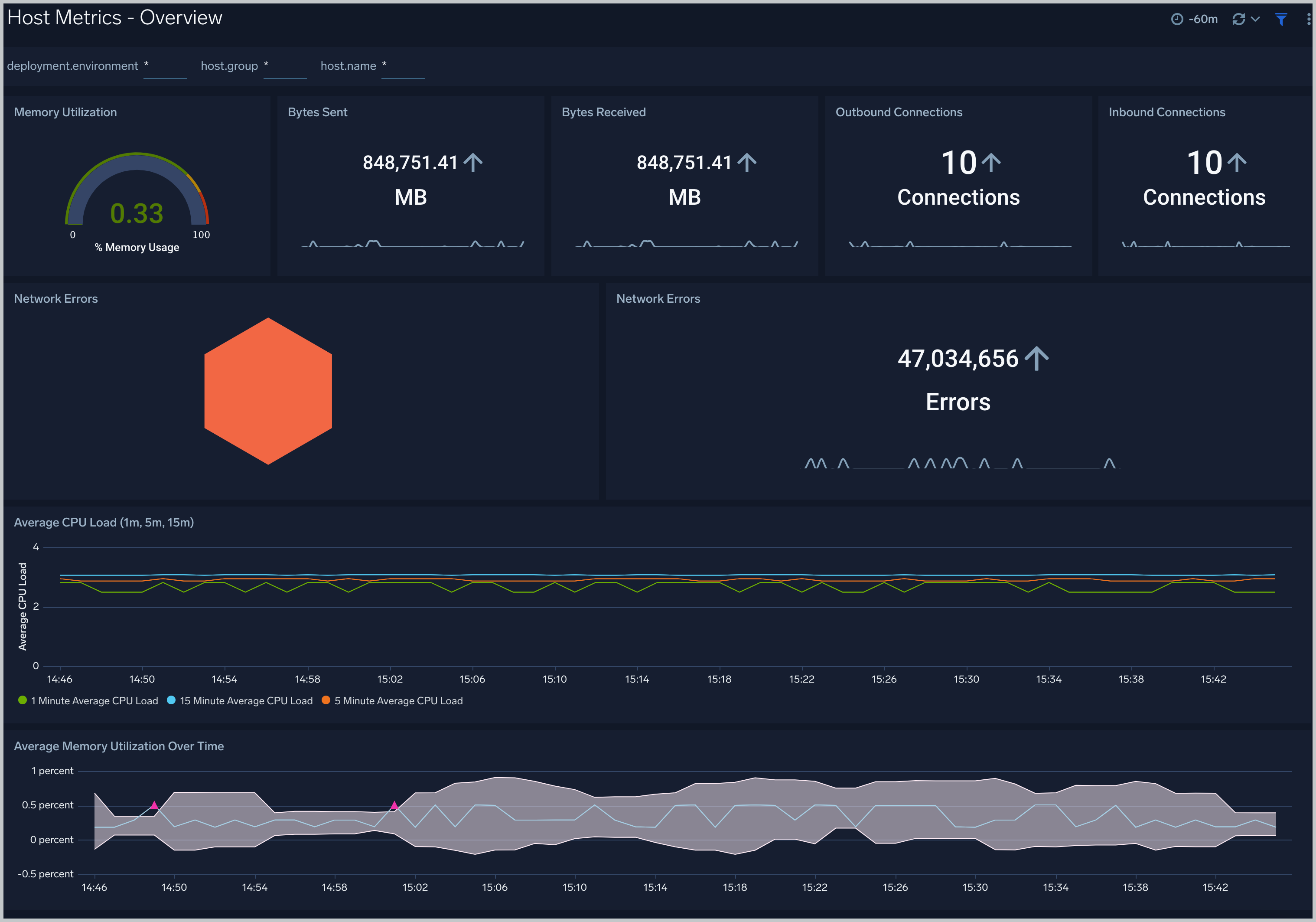
Host Metrics - CPU
The Host Metrics - CPU dashboard provides the metric over time for CPU load.
Use this dashboard to:
- Identify hosts and processes with high CPU utilization.
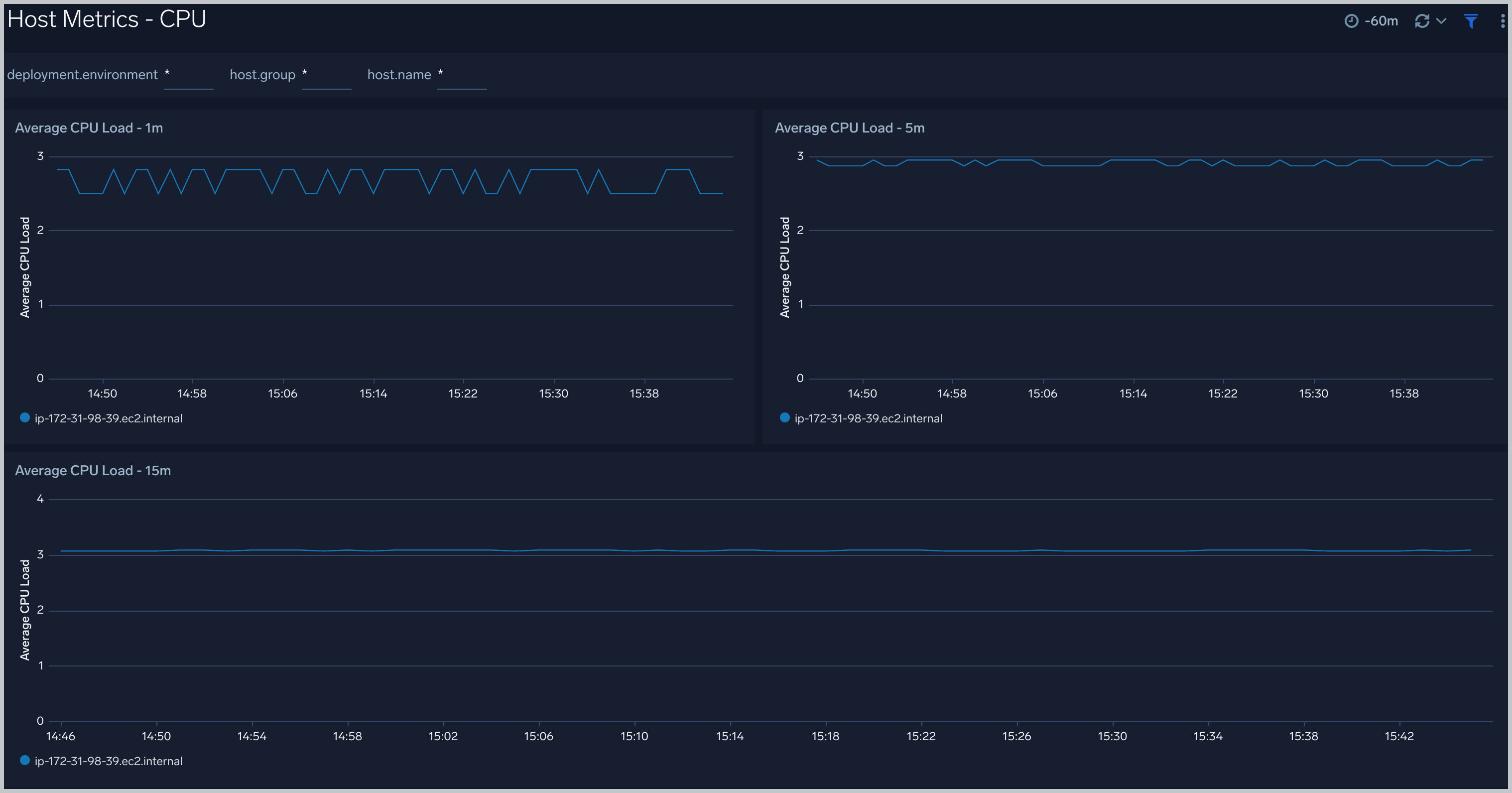
Host Metrics - Disk
The Host Metrics - Disk dashboard provides detailed information about file system metrics.
Use this dashboard to view:
- File system utilization over time.
- Devices by file system usage.
- Disk used by host.
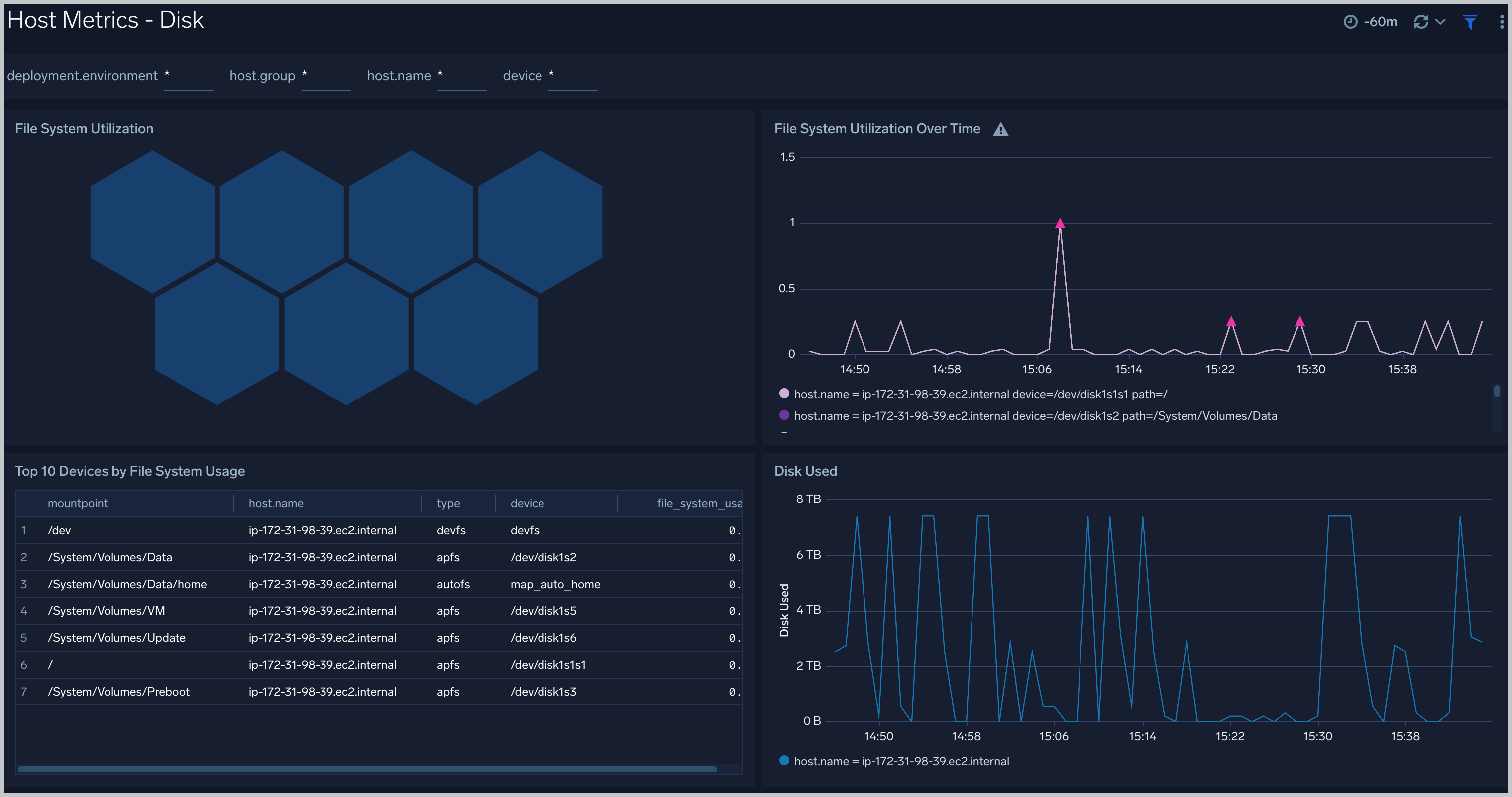
Host Metrics - Memory
The Host Metrics - Memory dashboard provides detailed information on host memory usage, memory distribution, and used free and Inactive memory.
Use this dashboard to:
- Identify hosts with high memory utilization.
- Examine memory distribution (free, used) for a given host.
- Total free used and inactive memory.
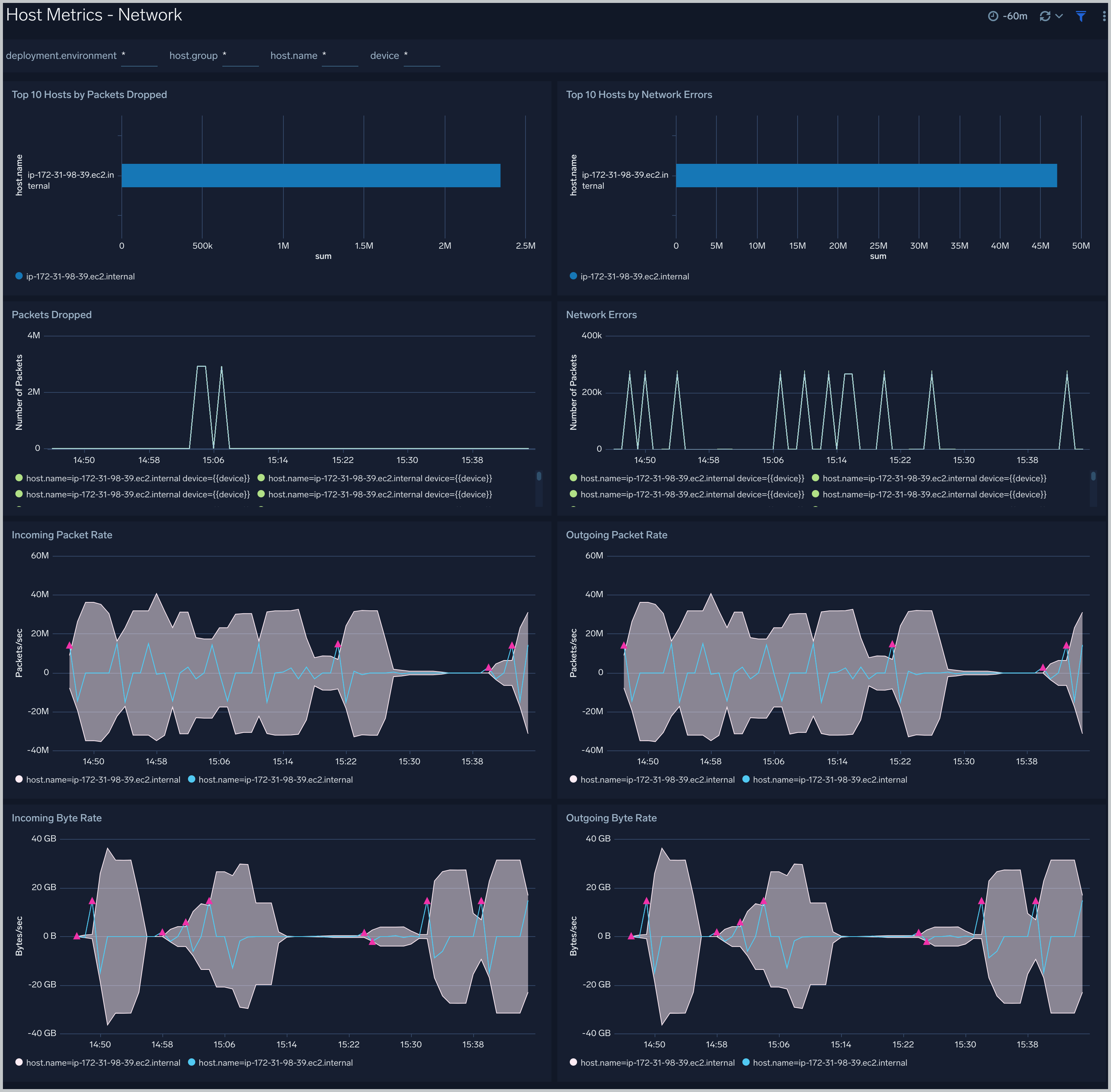
Host Metrics - Network
The Host Metrics - Network dashboard provides detailed information on host network errors, throughput, and packets sent and received.
Use this dashboard to:
- Determine top hosts with network errors and dropped packets.
- Monitor abnormal spikes in incoming/outgoing packets and bytes sent and received.
- Use dashboard filters to compare throughput across the interface of a host.
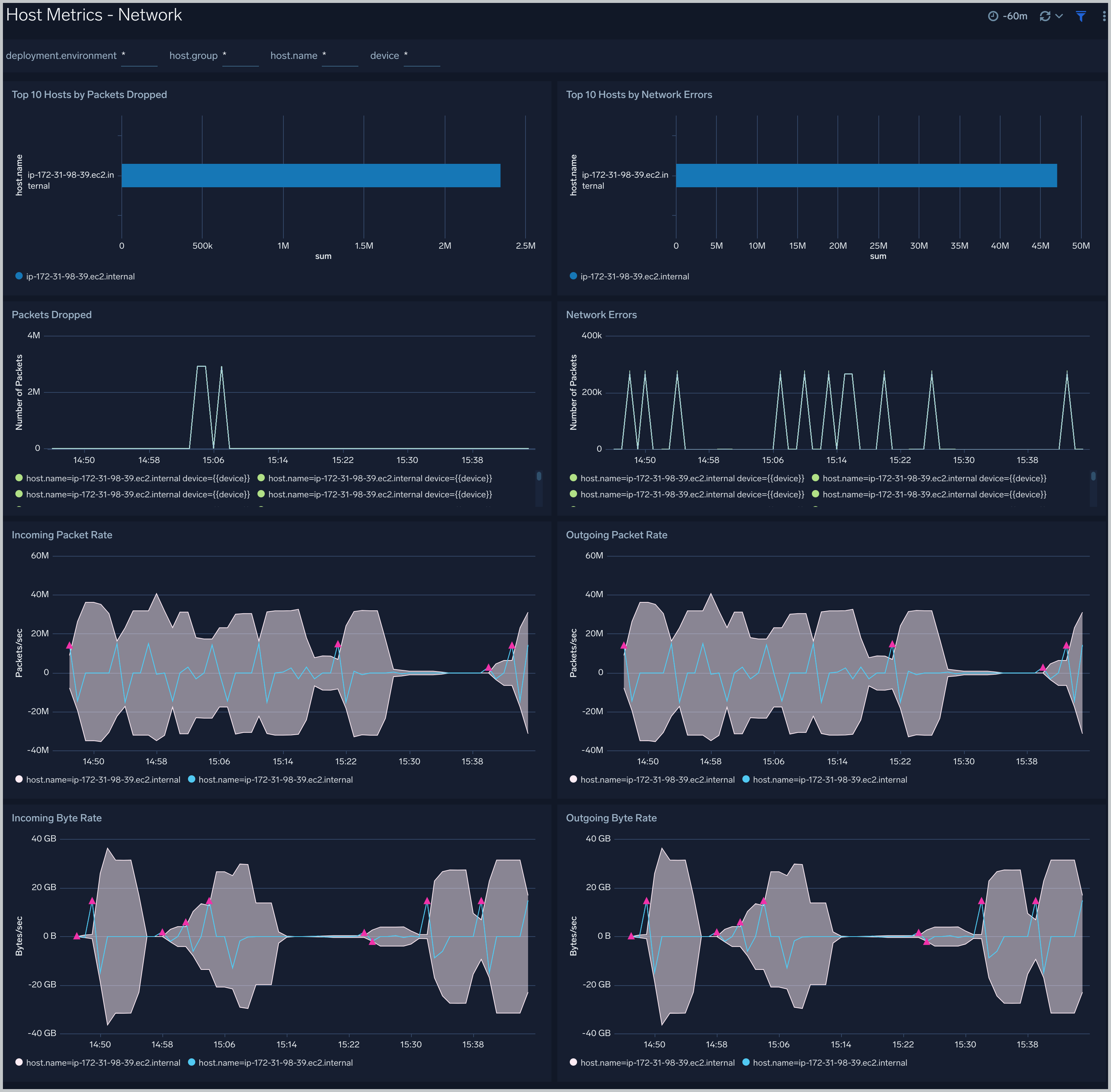
Host Metrics - TCP
The Host Metrics - TCP dashboard provides detailed information about inbound, outbound, open, and established TCP connections.
Use this dashboard to:
- Identify abnormal spikes in inbound, outbound, open, or established connections.