Schedule a Search
When you save a search, you can add a schedule to run it at a regularly scheduled time, and add alerts. For alert types, see Scheduled Searches.
To run the scheduled search using receipt time save the search with receipt time enabled.
Scheduled searches with a Real Time run frequency do not support the Use Receipt Time option.
Schedule a search
You can create a scheduled search at the time you create a search, or edit a saved search later to add a schedule.
Click Schedule this search on the edit dialog for a search.

Run frequency.
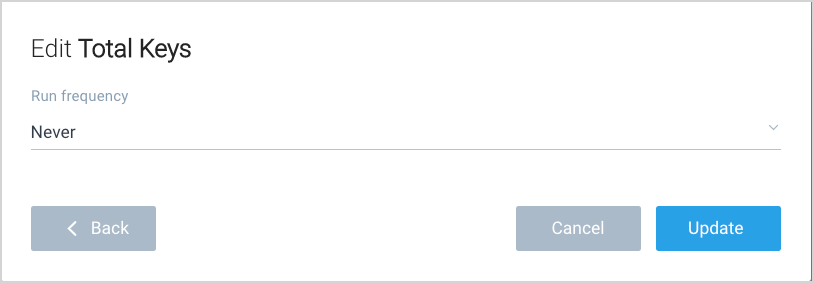
- Never. Choose this option to temporarily turn off a scheduled search.
- Real Time. Use this option to set up a Real Time Alert. Receipt time is not supported with a Real Time frequency.
- Every 15 Minutes. May be delayed up to 5 minutes past the selected time or interval but will maintain the selected run frequency. The search will run every 15 minutes, but not exactly at :00, :15, :30, and :45.
- Hourly. May be delayed up to 10 minutes past the selected time or interval but will maintain the selected run frequency
- Every 2, 4, 6, 8, or 12 Hours. The search will run for the first time at the top of the hour you choose. * Hourly. The search will run every hour. We guarantee that hourly searches run every hour but not exactly at :00.
- Daily. A Daily search will cover exactly 24 hours of activity. You can change the schedule whenever you'd like. Be aware that a scheduled search will run according to the time zone set on your computer at the time you configure the search. For example, if you are in San Francisco and set a search to run at 7:00 AM, it will run at 7:00 AM PST. If you then fly to New York, and your computer resets to EST, when you schedule a new search at 7:00 AM, it will run at 7:00 AM EST. These two searches will run at different times.
- Weekly. The search will run every week. You may also select the day of the week that it runs and the time. Schedule may be delayed up to 10 minutes past the selected time or interval but will maintain the selected run frequency.
- Custom Cron. Enter a custom CRON expression. The run frequency for a CRON expression must not be less than every 15 minutes. For details, see Cron Examples and Reference.
- For users in timezones that are +/- 30 minutes, the minute is based on UTC. So for customers in the IST timezone, there will be a 30-minute offset. So instead of starting at :00, it will be :30.
After you select a run frequency the popup refreshes.
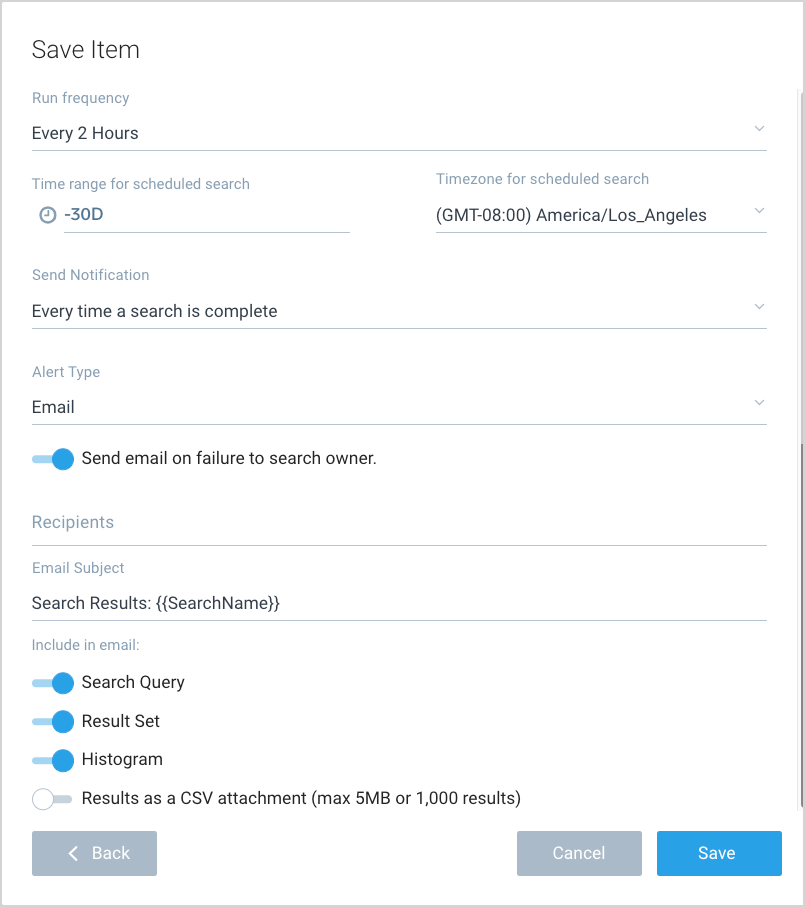
Time range for scheduled search. Indicates the time range your query will use to execute, which impacts the results generated by the query. Select the Last 24 Hours, to get a daily alert. Otherwise, select the time range you want the scheduled search to be run on. Absolute time range; for example, 06/10/2020 1:00:00 PM to 06/10/2020 2:00:00 PM is not allowed in Scheduled Searches and presents the message like this:
Invalid query. Static time range is not allowed for scheduled searches.infoThis setting is different than the Time Range option configured for the Saved Search. The first time range is only used when you run the Saved Search from the Library. This Time Range applies to your Scheduled Search.
Alternately type a time range; for example, -15m to run the search against data generated in the past 15 minutes. A time range outside the maximum allowed range for a given frequency is not allowed and presents the message like this:
Invalid query. Max allowed time range for 15 minutes frequency is 1 dayThe maximum allowed time range for different scheduled search frequencies is as below:
Frequency Max Allowed Time Range Real Time 15 minutes 15 min 1 Day 15 min -1 hour 7 Days 1 hour - 3 hours 15 Days 3 hour - 12 hours 30 Days More than 12 hours More than 30 days Consider adding an offset to your time range to ensure that all recent events are being indexed and scanned by the search. For example, a range of -17m -2m would represent a 15 minute time-range offset by 2 minutes.
Timezone for scheduled search. Select the time zone you would like your scheduled search to use. The schedule's time is based on this time zone. This time zone is not related to the time zone of your data. If you don't make a selection, the scheduled search will use the time zone from your browser, which is the default selection
Send Notification. Select the condition for when you want an alert sent.
- Every time a search is complete. Select this option if you want an email with search results every time the search is run (depending on the frequency, you could get an email every 15 minutes, every hour, or once a day).
- If the following condition is met. Select this option if you'd like to set up a scheduled search that alerts you to specific events.
- Number of results. Depending on the search, set a condition to receive an email by the number of results. If your saved search returns log messages, then the alert will use the number of messages you specify. If your query produces aggregate results, the alert will use the number of rows or aggregates (or groups) and will not trigger on the number of raw results. For more control of your query, you can build in a threshold (for example
| where _count\> 30) into the Search itself and set the alerts condition here to Greater than 0. That way the query will generate results if the expected condition is met. See this FAQ for an example.- Equal to. Choose if there is an exact number of records in a search result at which you want to be notified.
- Greater than. Choose if you want to be notified only if the search results include greater than the number of messages or groups you set in the text box.
- Greater than or equal to. Choose if you want to be notified only if the search results include greater than or equal to that number of messages or groups you set in the text box. For example, to ensure you're notified only when the specific query conditions are met, set the Number of results condition to greater than 0.
- Fewer than. Choose if you want to be notified only if the search results include fewer than the number of messages or groups you set in the text box.
- Fewer than or equal to. Choose if you want to be notified only if the search results include fewer than or equal to the number of messages or groups you set in the text box.
- Number of results. Depending on the search, set a condition to receive an email by the number of results. If your saved search returns log messages, then the alert will use the number of messages you specify. If your query produces aggregate results, the alert will use the number of rows or aggregates (or groups) and will not trigger on the number of raw results. For more control of your query, you can build in a threshold (for example
Alert Type. For details on the available alert types see Scheduled Searches.